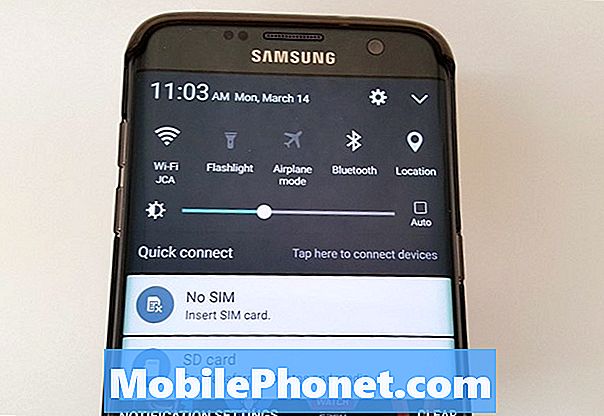Innehåll
- Radera sparade podcasts
- Radera musik du behöver inte längre
- Ta bort meddelanden
- Ta bort appar som du inte använder
- Sluta spara två foton
- Bli av med nyligen borttagna foton och videoklipp
- Rensa webbläsarhistorik
- Ta bort din läsningslista
- Uppdatering till iOS 10.3.2
- Installera iOS 10.3.3 om du vill ha bättre säkerhet
Om du har slut på lagring på din iPhone finns det några steg du kan ta för att snabbt frigöra utrymme för nya appar, videoklipp eller en ny version av iOS.
IPhone levereras inte med en microSD-kortplats som ger större betydelse för enhetens interna lagringsutrymme. Detta gäller speciellt om du äger en 8GB, 16GB eller 32GB iPhone-modell. Det kan fyllas upp snabbt.
En fullständig eller nästan fullständig iPhone kan vara irriterande eftersom telefonen kommer att varna dig om du inte har tillräckligt med utrymme för att ta ett foto, ladda ner en ny applikation eller installera en helt ny iOS-uppdatering. Om du blir trött på att se dessa varningar, vill du ta hand om vad som orsakar problemet.

Den här guiden visar hur du snabbt frigör utrymme på din iPhone utan att behöva radera viktiga filer eller investera i ytterligare iCloud-lagring.
Radera sparade podcasts
Om du har laddat ner podcaster på din iPhone tar de förmodligen massor av utrymme på enhetens hårddisk. Om du är klar med någon av dina sparade podsändningar, radera dem.
För att göra det vill du gå in i appen Inställningar istället för Podcasts. Därifrån går till Allmänt> Lagring och iCloud-användning> Hantera lagring under lagringsavsnittet> Podcasts.
Där ser du en lista över Podcasts du har sparat. Tryck på Redigera och ta bort allt du inte längre lyssnar på.
Om du är djup i podcastspelet kan du spara några GB-utrymme.
Radera musik du behöver inte längre
Om du använder en tjänst som Apple Music kanske du gillar att spara låtar på enhetens interna hårddisk. Dessa kan börja lägga till om du inte är försiktig.
Att hitta och ta bort musik som du inte längre lyssnar på eller inte behöver lagra lokalt borde bara ta dig några minuter.
Om du använder Apple Music-huvudet till dina inställningar> Allmänt> Lagring och iCloud-användning> Hantera lagring. Hitta Apple Music på listan och tryck på den.
Därifrån kan du välja att ta bort enskilda låtar med ett enkelt svep eller, om du föredrar att gå på kärnan, kan du radera all din musik med en svep på alla sånger längst upp på skärmen.

Om du använder Spotify är det mycket annorlunda att radera lokal lagrad musik.
I stället för att gå till Inställningar måste du gå in i appen själv och manuellt radera låtar, spellistor och album som lagrats på din enhet.
Ta bort meddelanden
Om du skickar och tar emot många iMessages kan de ta upp flera GBs hårddiskutrymme.
Kontrollera först ditt interna lagringsutrymme via Inställningar> Allmänt> Lagring och iCloud-användning> Hantera lagring. Om du märker data från appen Meddelanden som tar upp lite utrymme på din iPhone, gå tillbaka till Inställningar och bläddra ner och knacka på Meddelanden.
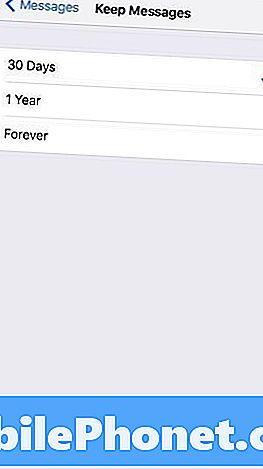
När du är där, rulla ner till avsnittet Meddelandehistorik. Tryck på fliken Håll meddelanden och se till att du är inställd på 30 dagar.
Varning: Det här tar bort tidigare lagrade data så se till att du sparar viktiga texter eller filer från de här texterna innan du tar det här steget.
Ta bort appar som du inte använder
Att ta bort appar som du inte längre använder är ett enkelt men effektivt sätt att skära ner på ruden som äter bort på hårddisken.
Gå till Inställningar> Allmänt> Lagring och iCloud-användning> Hantera lagring. Därifrån måste du bestämma vilka appar som kan stanna och vilka appar kan gå.
Om du bestämmer dig behöver du inte längre en app, välj den från listan med en knapp. Därifrån knackar du på Radera app.
Du kan alltid hämta appen igen.
Sluta spara två foton
Om du använder din iPhones HDR-läge kanske du har märkt att din telefon sparar två kopior av dina foton. En är en HDR-version och den andra är en vanlig version.
För att få slut på dubbelsparande, fortsätt och öppna Inställningar> Foton och kamera. Bläddra ner till botten av den här sidan till där det står HDR (High Dynamic Range).
Tryck på växeln bredvid Spara normalt foto för att stänga av den här funktionen. Om du äger en iPhone 7 Plus ser du också en växel för porträttläge. Inaktivera det också.
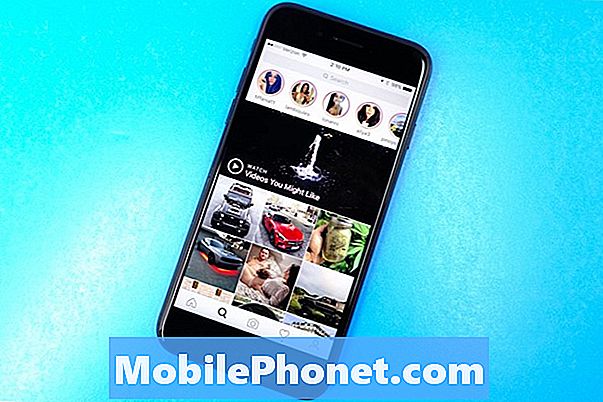
Om du använder Instagram kan du också fördubbla bilder. Förutom det vanliga fotot lagrar din enhet också ett beskuren / filtrerat Instagram-foto.
För att stänga av det, öppna Instagram-appen. Därifrån knackar du på din profilflik i det nedre högra hörnet och trycker sedan på den lilla kugghjulsikonen längst upp till höger på skärmen.
Under avsnittet Inställningar, tryck på växeln bredvid Spara originalfoton för att stänga av den här funktionen.
Bli av med nyligen borttagna foton och videoklipp
Om du nyligen raderade ett foto eller en video från din iPhone tar det förmodligen fortfarande utrymme på fotot eller videon.
Om du inte vill vänta en månad för att iOS ska automatiskt ta bort dina foton och videoklipp måste du manuellt radera dem från din telefon.
För att göra detta huvud i appen Foton och gå till ditt album. Bläddra ner till det nyligen borttagna albumet och tryck på det.
Därifrån kan du välja enskilda bilder och videoklipp för att permanent radera. Eller om du hellre vill bli av med dem alla kan du välja att radera dem alla.
Rensa webbläsarhistorik
Du kan också snabbt frigöra lagringsutrymme genom att rensa webbläsarens data.
Om du använder Safari går du in i din iPhones inställningar> Safari> och bläddrar ner till var det står Clear History och Website Data. Tryck på det.
Om du rensar det här tar du bort din surfhistorik, cookies och andra data från Safari. Din historia kommer också att rensas från alla enheter som är inloggade på ditt iCloud-konto.
Om det låter som en plan, tryck på Rensa historik och data igen.
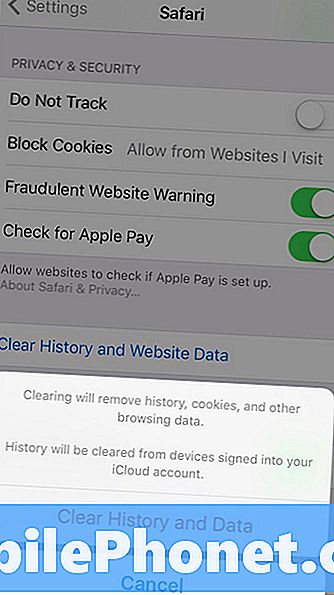
Om du är ett Google Chrome-användarhuvud i appen trycker du på de tre vertikala cirklarna längst upp till höger.
Här kan du välja att ta bort webbhistorik, cookies och webbsidor, cachade bilder och filer och autofyll data.
Om du föredrar att radera allt trycker du på Inställningar> Sekretess> Radera webbläsningsdata. Därifrån, välj dem alla (du kommer se en kryssmarkering till höger när du har gjort det) och klickar sedan på Rensa webbläsningsdata.
Ta bort din läsningslista
Safari: s offlineläsningsläge är användbart när du inte har en internetanslutning, men det kan ta onödigt utrymme på din iPhone. Försök att rensa det för att frigöra lite utrymme.
För att rensa Safari: s offlineläsningslista på din iPhone, gå till Inställningar> Allmänt> Lagring och iCloud-användning.
Under lagringsdelen trycker du på Hantera lagring> Safari. Dra sedan till vänster över offline läslista och tryck på Ta bort för att rensa cacheminnet.
För att radera enskilda objekt från din läslista, öppna Safari, gå in i din läsningslista och dra åt vänster för att radera allt du inte längre behöver.
Uppdatering till iOS 10.3.2
Om du nekade att installera iOS 10.3 eller iOS 10.3.1, ladda ner iOS 10.3.2 för att frigöra utrymme.
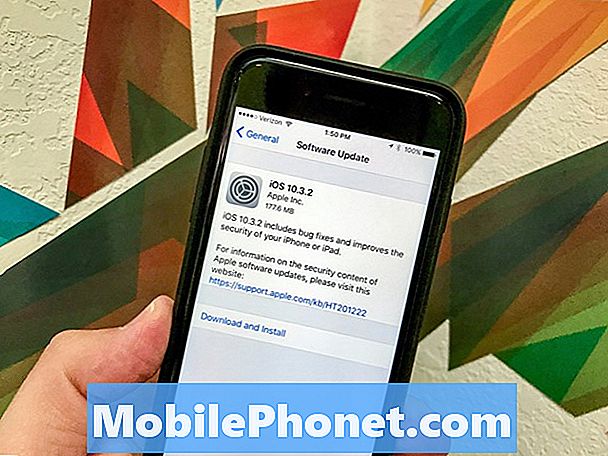
Om du hoppade över iOS 10.3 eller iOS 10.3.1 kommer iOS 10.3.2-uppdateringen att leverera APFS-filändringen som kom först ombord på Apples IOS 10.3-uppdatering. Tack vare APFS kan du se ytterligare gratis lagringsutrymme som öppnas på din enhet.
Du får inte extra 10 GB lagringsutrymme, men du kan få 7 GB + ledigt utrymme. Vi har cirka 2 GB utrymme tillbaka på vår iPhone 7 och iPhone 7 Plus.
3 skäl att inte installera iOS 10.3.3 och 9 skäl du borde