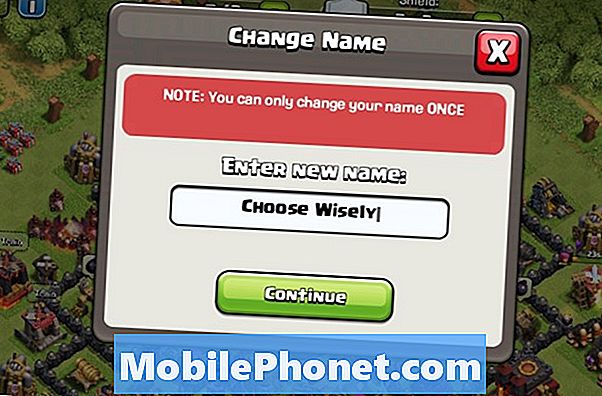Innehåll
Nätverksproblem är bland de vanligaste bekymmerna av smarttelefonanvändare var som helst i världen. I de flesta fall tillskrivs nätverksproblem programvarufel, men kan också bero på viss fysisk skada på enheten. Maskinvarurelaterade nätverksproblem kräver ofta service men inte de som är programvarurelaterade. Här i det här inlägget har jag kartlagt några möjliga lösningar och lösningar du kan testa om du någonsin behöver några fler ingångar. Se gärna dessa efterföljande lösningar för att felsöka din Samsung Galaxy S9 Plus Wi-Fi-anslutning som är intermittent eller instabil.
Innan du går vidare, om du hittade det här inlägget för att du försökte hitta en lösning på ditt problem, försök sedan besöka vår Galaxy S9 Plus-felsökningssida, eftersom vi redan har tagit upp de flesta vanliga problem med telefonen. Vi har redan tillhandahållit lösningar på några av de problem som rapporterats av våra läsare, så försök hitta problem som liknar dina och använd de lösningar vi föreslog. Om de inte fungerar för dig och om du behöver ytterligare hjälp, fyll i vårt frågeformulär för Android och tryck på Skicka.
Så här felsöker du Galaxy S9 Plus med WiFi-anslutning som fortsätter att släppa
Innan du börjar felsöka din enhet, se till att du är inom ditt Wi-Fi-nätverk. Det är normalt att uppleva att Wi-Fi sjunker om signalen är svag eller när telefonen ligger långt längre från din trådlösa router eller modem. Försök i så fall hålla dig närmare den plats där din trådlösa router ska utesluta avstånd från de bakomliggande orsakerna. Då kan du börja felsöka programvaruproblem som kan ha orsakat att din Wi-Fi-anslutning blev instabil. Så här är några alternativ för dig att prova.
Första lösningen: Slå på din trådlösa router / modem.
Kraftcykel betyder omstart eller omstart. Detta är vanligtvis det allra första om inte det sista förslaget du får när du ringer din ISP: s helpdesk för hjälp. Precis som en omstart på en dator eller andra elektroniska enheter kan en strömcykel också lösa mindre problem eller firmwarekrasch som orsakar några udda symtom på din trådlösa router eller modem. Så här gör du det:
- Stäng av ditt modem / trådlösa router.
- Koppla bort den från strömkällan i cirka 30 sekunder till 1 minut.
- Efter förfluten tid ansluter du den till strömkällan igen.
- Tryck vid behov på Strömknappen för att sätta på den igen.
- Vänta tills alla lampor på den blir stabila.
Inga röda lampor ska visas. Annars är det fel med modemet / den trådlösa routern som måste hanteras först så att du kan få en stabil Wi-Fi-anslutning igen. Du kan ringa din tjänsteleverantör eller tillverkaren av ditt modem / router för att få hjälp i denna fråga.
Om allt är okej med modemet / routern men ändå din Wi-Fi-anslutning fortsätter att sjunka, prova nästa lösning.
Andra lösningen: Mjuk återställ din Samsung S9 Plus.
Mjuk återställning eller omstart / omstart av enhet är vanligtvis allt som behövs för att fixa slumpmässiga fel som orsakade mindre problem i mobila enheter. Med detta sagt, starta om din telefon, särskilt om det är första gången du upplever att Wi-Fi-anslutningen minskar med din nya Samsung-telefon. Du kan göra den vanliga omstarten som visas med följande steg:
- Håll ned Strömknappen.
- Tryck på alternativet till Stäng av.
- Knacka Stäng av igen för att bekräfta.
- Efter cirka 30 sekunder, tryck och håll ned Strömknappen igen tills din telefon startar upp.
Alternativt kan du göra en mjuk återställning med hårdvaruknapparna. Här är hur:
- Håll ned Kraft och Volym ned-knappar samtidigt i upp till 45 sekunder.
- Släpp båda knapparna när Samsung-logotypen visas.
Prova det och se om det fixar den instabila Wi-Fi-anslutningen på din Samsung S9 Plus.
Tredje lösningen: Glöm trådlösa nätverk på din Samsung S9 Plus.
Problem som detta kan också uppstå när Wi-Fi-nätverket skadas. I det här fallet löser problemet troligen att radera eller glömma det trådlösa nätverket på din enhet. Det är som att låta telefonen ansluta till ditt trådlösa nätverk som om det är första gången det gör det. Så här glömmer du ett trådlöst nätverk på din Samsung S9 Plus:
- Öppna Apps-skärmen genom att svepa på en tom plats från hemskärmen.
- Knacka inställningar.
- Välj Anslutningar.
- Knacka Wi-Fi.
- Tryck på Wi-Fi-omkopplare för att aktivera Wi-Fi, om det behövs.
- Tryck sedan och håll ned det trådlösa nätverket som du vill ta bort eller glömma.
- Välj alternativet till Glöm nätverket.
- Om du ser andra sparade Wi-Fi-nätverk, ta bort dem också för att förhindra att någon av dem orsakar konflikt.
När du är klar med att radera Wi-Fi-nätverk startar du om telefonen och går tillbaka till Inställningar-> Anslutningar-> Wi-Fi menyn och ställ in eller lägg till ditt trådlösa nätverk för att använda det igen på din telefon. Så här är det exakt gjort:
- Navigera till Inställningar-> Anslutningar-> Wi-Fi.
- Tryck vid behov på Wi-Fi-omkopplare för att aktivera det.
- Visa listan över nätverk som visas på skärmen och hitta och välj ditt Wi-Fi-nätverk.
- Tryck på om du inte ser ditt trådlösa nätverk Mer för att lägga till ditt trådlösa nätverk.
- Tryck för att välja ditt Wi-Fi-nätverk, ange rätt lösenord om du uppmanas till det och tryck sedan på Ansluta.
Försök och se om det löser problemet. I annat fall fortsätter du till nästa möjliga lösning.
Fjärde lösningen: Återställ nätverksinställningar på din Samsung S9 Plus.
En återställning av nätverksinställningar kan vara nödvändig om problemet beror på felaktig konfiguration av nätverksinställningar på telefonen. Detta är troligtvis fallet efter installation av en buggy-programvara på din enhet. Kanske åsidosätter uppdateringen dina nuvarande inställningar automatiskt så att allt är trassligt. För att åtgärda problemet, försök med dessa steg för att återställa nätverksinställningar på din Samsung S9 Plus:
- Svep uppåt på en tom plats från startskärmen för att öppna Appar bricka.
- Knacka inställningar.
- Knacka Allmän förvaltning.
- Knacka Återställa.
- Välj alternativet till Återställ nätverksinställningar.
- Om du blir ombedd anger du PIN-koden eller lösenordet för din enhet.
- Knacka Återställ inställningar för att bekräfta åtgärder.
Femte lösningen: Utför en fabriksåterställning / huvudåterställning på din Samsung S9 Plus.
Det sista alternativet du kan överväga att använda om problemet kvarstår är en fabriksåterställning eller huvudåterställning på din Samsung S9 Plus. Detta raderar allt från ditt telefonsystem inklusive fel och komplexa fel som kan ha orsakat att din Wi-Fi-anslutning blev instabil. Detta anger dock ett behov för dig att skapa en säkerhetskopia av dina data i förväg. Om du är villig att prova, så är det här du ska göra då:
- Säkerhetskopiera data i internminnet genom att navigera till Appar-> Inställningar-> Moln och konton-> Säkerhetskopiering och återställning, välj sedan önskat alternativ som Säkerhetskopiera mina uppgifter eller Automatisk återställning.
- Efter att du har skapat nödvändiga säkerhetskopior, fortsätt till en huvudåterställning med följande steg.
- Svep uppåt på en tom plats från startskärmen för att öppna Appar skärm.
- Knacka inställningar.
- Knacka Allmän förvaltning.
- Knacka Återställa.
- Välj Fabriksåterställning av data alternativ.
- Bläddra till botten av skärmen och tryck sedan på Återställa.
- Välj alternativet till RADERA ALLT.
- Om du uppmanas ange dina uppgifter för skärmlås och verifiering av Samsung-konto.
- Knacka Bekräfta att fortsätta.
Vänta tills din telefon startar om och sedan kan du fortsätta med den första enhetsinställningen. Lägg till och konfigurera ditt Wi-Fi-nätverk och anslut sedan till det igen och se om det inte finns fler problem. Om det löser problemet är du bra, annars behöver du mer hjälp.
Andra alternativ
Kontakta din internetleverantör eller operatör för att eskalera problemet om det kvarstår efter att du har utfört alla möjliga lösningar för dig. Det kan bero på vissa avbrott eller tekniska problem i nätverksleverantörens ände som orsakar intermittent Wi-Fi-anslutning eller Wi-Fi-nedgång. Du kan också söka ytterligare hjälp med att utföra mer avancerade felsökningsförfaranden med hjälp av en dedikerad programvara för att hantera komplexa systemfel som orsakade att din Wi-Fi-anslutning blev instabil. Men om du misstänker att din trådlösa router eller modem är skyldig, kontakta tillverkaren eller din router eller modem för att be mer hjälp för att åtgärda problemet med nätverksutrustningen.
Anslut till oss
Vi är alltid öppna för dina problem, frågor och förslag, så kontakta oss gärna genom att fylla i det här formuläret. Detta är en kostnadsfri tjänst som vi erbjuder och vi debiterar dig inte ett öre för det. Men observera att vi får hundratals e-postmeddelanden varje dag och det är omöjligt för oss att svara på var och en av dem. Men var säker på att vi läser varje meddelande vi får. För dem som vi har hjälpt kan du sprida ordet genom att dela våra inlägg till dina vänner eller genom att helt enkelt gilla vår Facebook- och Google+ sida eller följa oss på Twitter.
Inlägg som du kanske också vill kolla in:
- Så här fixar du Samsung Galaxy S9 Plus som inte slås på (enkla steg)
- Vad ska jag göra om din Samsung Galaxy S9 Plus börjar gå långsamt (enkla steg)
- Så här fixar du din Samsung Galaxy S9 Plus med Black Screen of Death (enkla steg)
- Så här återställer du fabriksinställningarna eller gör masteråterställningen på Samsung Galaxy S9 Plus och när du ska använda dem
- Så här fixar du Spotify som fortsätter att krascha på Samsung Galaxy S9 Plus (enkla steg)
- Hur fixar jag Facebook-appen som fortsätter att krascha på Samsung Galaxy S9 Plus? [Felsökningsguide]
- E-postinställningsfel för Galaxy S9 Plus: "Användarnamnet eller lösenordet är felaktigt eller POP3 / IMAP-åtkomst är inte aktiverat för det här kontot."