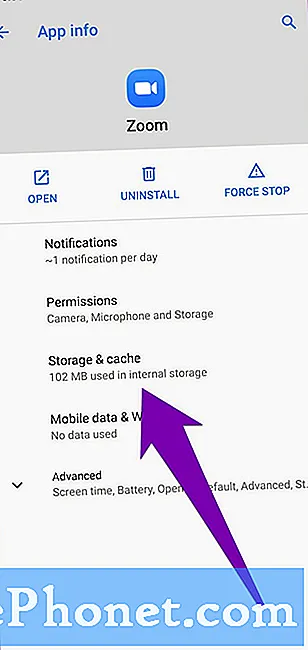Innehåll
Har du problem med textmeddelanden på din Google Pixel 2 XL (# GooglePixel2XL)? Den här felsökningsartikeln behandlar ett vanligt SMS-problem på den här enheten, så se till att följa våra lösningar nedan. När det gäller textmeddelanden är lösningarna ofta desamma så att du kan följa de flesta förslagen även om omständigheterna på din enhet skiljer sig från exemplet nedan.
Dagens problem: Google Pixel 2 XL tar inte emot textmeddelanden från vissa kontakter
Jag har nyligen uppgraderat från en Galaxy S7 till en Google Pixel 2 XL för ungefär en vecka sedan. Jag har alla mina kontakter sparade i Gmail och alla uppdaterade till min nya pixel. Jag kan ringa och visa alla mina kontakter helt bra. Jag har fått textmeddelanden och instagramvarningar och allt jag använde för att få på min Galaxy S7, på min nya Pixel alldeles utmärkt. Det var fram till för några dagar sedan när jag insåg att jag inte fick sms från några av mina vänner. Två av mina vänner ringde mig och frågade varför jag inte hade svarat på deras texter. De meddelade att de båda fick textmeddelanden som jag skickade dem och svarade. Jag tittade på min meddelandesträng och kunde bara se vilka meddelanden jag skickade dem. Jag skickade dem många meddelanden via min meddelandeapp och de fick dem, men deras svar visades aldrig på min meddelandesträng. Det konstiga är att jag gick in i deras kontakt i min telefonbok och under deras nummer visar det senaste samtal från dem och senaste meddelanden från dem. Under det senaste meddelandet visas det senaste meddelandet de skickade till mig eller det senaste meddelandet jag skickade dem, vad som än var mer nyligen. Så jag kan se deras senaste meddelande som de skickade in mig där men inte någon annan plats. Jag har ingen aning om varför. Förhoppningsvis kan du hjälpa till. Åh och de enda två kompisarna hittills som detta händer med är med Sprint. Jag är Verizon.
Lösning: Det finns ett antal möjliga orsaker till detta problem. Låt oss diskutera dem individuellt.
Felaktig systemtid och datum
Det här är en av de minst kända men vanliga anledningarna till att användare kan hitta att textmeddelanden inte kommer fram i tid, inte alls eller undangömt under gamla SMS. Om din Pixel 2 har fel tid och datum sorteras inkommande SMS annorlunda, ofta på ett sätt som du inte förväntar dig. Om du inte har märkt det sorteras vanligtvis textmeddelanden efter tid så att de senaste visas uppe istället för någon annanstans. Det är möjligt att din Pixel 2 faktiskt har fått dina textmeddelanden men de är sorterade långt nedan för att du ska märka.
Om du inte har kontrollerat följer du stegen nedan för att ändra systemets tid och datum.
- Från en startskärm trycker du på pilikonen uppåtpilen för att visa alla appar.
- Gå till appen Inställningar.
- Tryck på System About-ikonen. Tryck på ikonen Datum och tid.
- För att använda nätverksvärden, tryck på följande för att slå på På-ikonen:
- Automatiskt datum och tid
- Automatisk tidszon
Utför följande när du ställer in data och tid manuellt:
- Du måste stänga av Stäng av automatiskt datum och tid och inställningar för automatisk tidszon för att manuellt justera datum och tid.
- Tryck på Ställ in datum.
- Justera datumet och tryck sedan på OK.
- Tryck på Ställ in tid.
- Justera tiden och tryck sedan på OK.
- Tryck på Välj tidszon och välj sedan en tidszon från listan.
- Om så önskas trycker du på Använd 24-timmarsformat för att slå på.
Kontakter app bug
En annan möjlig anledning till att du har det här problemet kan ligga i själva appen Kontakter. Först vill du dubbelkontrollera om kontakterna är korrekt formaterade i appen. Om du inte har gjort det, se till att ta bort och lägga till de kontakter du har problem med igen. Om det inte löser problemet rensar du appens cache och data med dessa steg:
- Från en startskärm trycker du på pilikonen uppåtpilen för att visa alla appar.
- Öppna appen Inställningar.
- Gå till Appar och aviseringar.
- Gå till Appinfo.
- Tryck på pil upp-ikonen Se alla ”xx” -appar.
- Tryck på lämplig app.
- Tryck på Lagring.
- Knacka på Rensa cache / Rensa data-knappen.
Obs! Om du rensar kontaktappens cache och data raderas din kontaktlista. Var noga med att säkerhetskopiera dem först innan du gör detta felsökningssteg.
Kontrollera arkiverade meddelanden
Om du använder standardappen för Android-meddelanden kan vissa av dina meddelanden ha omdirigerats till arkivmappen av misstag. Vi har tidigare upplevt en liknande fråga i vår Galaxy S7 och endast genom att kontrollera arkivmappen kunde vi åtgärda problemet.
Gör följande för att se om några av dina textmeddelanden finns i arkivmappen:
- Öppna Android Messages-appen.
- Tryck på Fler inställningsikoner längst upp till höger.
- Välj Arkiverad.
Markera mappen Blockerade kontakter
Ett annat område där du vill kontrollera är ett som heter Blockerade kontakter. Återigen förutsätter detta att du använder Android Messages-appen från Google och inte någon annan. Om du använder appar från tredjepartsmeddelanden, se till att kontrollera liknande eller andra områden som kan behålla ditt omdirigerade SMS.
Så här kontrollerar du om mappen för blockerade kontakter:
- Öppna Android Messages-appen.
- Tryck på Fler inställningsikoner längst upp till höger.
- Välj Blockerade kontakter.
Rensa cache och data för messenger-appen
En del av felsökning av textmeddelanden är att rensa appens cache och data. Se till att kontrollera det om du inte har gjort det ännu. Så här gör du:
- Från en startskärm trycker du på pilikonen uppåtpilen för att visa alla appar.
- Öppna appen Inställningar.
- Gå till Appar och aviseringar.
- Gå till Appinfo.
- Tryck på pil upp-ikonen Se alla ”xx” -appar.
- Tryck på lämplig app.
- Tryck på Lagring.
- Tryck på Rensa data.
OBS! Att rensa en apps data raderar alla dina meddelanden. Om du har ett viktigt textmeddelande att spara, se till att säkerhetskopiera dem innan du gör stegen ovan.
Återställ nätverksinställningar
Ett annat felsökningssteg som du måste göra i detta skede är att se till att du återställer telefonens nätverksinställningar. Det är vanligtvis en effektiv lösning om en Pixel 2-enhet har problem med att ansluta till internet (wifi eller mobildata), om det har problem med textmeddelanden, eller om det observeras vara buggy varje gång det använder mobilnätverk.
Så här återställer du telefonens nätverksinställningar:
- Från en startskärm trycker du på pilikonen uppåtpilen för att visa alla appar.
- Gå till appen Inställningar.
- Tryck på System About-ikonen.
- Knacka på Återställ alternativ Återställ ikon.
- Välj bland följande:
- Återställ Wi-Fi, mobil och Bluetooth
- Återställ appinställningar
- Radera all data (fabriksåterställning)
- Tryck på ÅTERSTÄLL INSTÄLLNINGAR. Obs! Om du uppmanas ange PIN-koden, lösenordet eller mönstret.
- Tryck på ÅTERSTÄLL INSTÄLLNINGAR för att bekräfta.
Fabriksåterställning
Den sista men inte minst enhetens felsökning som du kan göra är fabriksåterställning. Om orsaken till problemet är programvara till sin natur kommer fabriksåterställning nästan alltid att hjälpa.
Så här återställer du din Pixel 2 till fabriksinställningarna:
- Skapa en säkerhetskopia av dina filer.
- Stäng av den om enheten är på. Det här är viktigt. Om du inte kan stänga av den kommer du aldrig att kunna starta till återställningsläge. Om du inte kan stänga av enheten regelbundet via strömbrytaren, vänta tills telefonens batteri är urladdat.
- Håll ned volym ned-knappen. Håll volym nedtryckt och håll ned
- Strömbrytare tills telefonen slås på. Du ser ordet Start med en pil runt.
- Tryck på Volym ned-knappen tills du markerar "Återställningsläge."
- Tryck på strömbrytaren för att starta återställningsläget. Du ser en bild av en Android-robot med ett utropstecken (du kan också se "Inget kommando").
- Håll ned strömbrytaren. Håll Power intryckt och tryck en gång på Volym upp-knappen. Släpp sedan strömbrytaren.
- Om ”Rensa data / fabriksåterställning” inte är markerat, tryck på Volym ned-knappen tills det är. Tryck sedan på strömbrytaren för att välja den.
- Tryck på Volym ned-knappen tills du markerar “Ja” (eller “Ja - radera all användardata”). Tryck sedan på strömbrytaren för att välja den.
- När återställningen är klar trycker du på strömbrytaren för att välja "Starta om systemet nu."
Prata med din nätoperatör
Om problemet kvarstår efter en fabriksåterställning finns det en chans att det kan vara bortom din förmåga att åtgärda. Först föreslår vi att du provar en annan textmeddelandeapp och ser om det kommer att göra skillnad. Om inget ändras och problemet kvarstår även med en annan app för textmeddelanden, ring din operatör och låt dem åtgärda problemet åt dig.