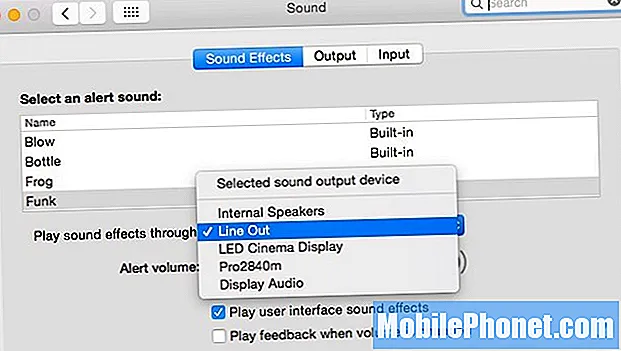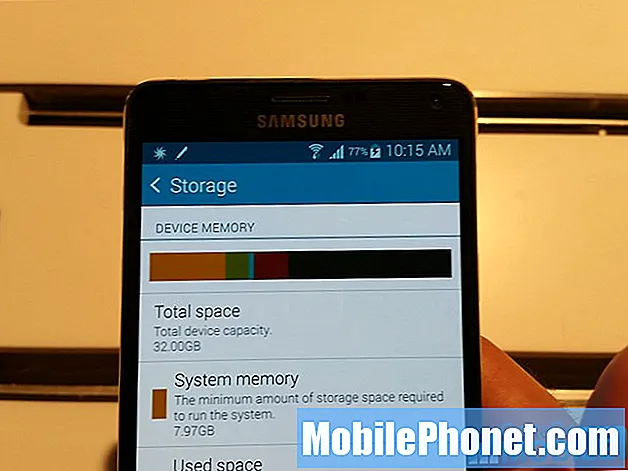Innehåll
- Installera en ny kopia av OS X
- Använd inte Google Chrome
- Inaktivera meddelandecentrums widgets
- Justera Minimera Window Effect
- Uppgradera maskinvaran
MacBooks är några av de bästa bärbara datorerna på marknaden, men som alla bärbara datorer kan en MacBook försämras med tiden och bli riktigt långsam. Så här fixar du långsam MacBook-prestanda.
Eftersom teknik utvecklas och programvara kräver bättre och bättre hårdvara, börjar äldre MacBooks naturligt sakta ner. Plus, med extra användning och filer som hyser upp i OS X, kan prestanda ta en träff, men du kan lyckligtvis föryngra en äldre MacBook och ge lite av sin gamla brandback. Om du utnyttjar flera programvarujusteringar och uppgraderar hårdvaran, kan du i själva verket göra din gamla MacBook som ny igen.
Även med alla förbättringar och nya funktioner i OS X Yosemite, lider äldre MacBooks fortfarande. OS X Yosemite släpptes tillbaka i oktober till mycket fanfare och medan många användare var glada att installera det nya operativsystemet och prova de nya funktionerna, fanns det en hel del Mac-användare som hade en mindre än stellär tid med OS X Yosemite.
Medan OS X Yosemite kan köras på äldre Mac så långt tillbaka som 2007 betyder det inte nödvändigtvis att det går tillräckligt. Vi har hört talas om många problem som påverkar användare som installerade OS X Yosemite på sina Macar och hade en hemsk tid med det. Apps var långsamma, uppstartstiden var ojämn, och övergripande prestanda saknades helt enkelt.
Det behöver dock inte vara så, eftersom det finns några tweaks du kan göra till OS X och din Mac för att göra det bättre överallt, från att tona ner ögonkocken för att inaktivera en handfull resurshåriga funktioner, och till och med uppdatera några av din Macs maskinvara. Så här fixar du långsam MacBook-prestanda.
Installera en ny kopia av OS X
Ärligt talat är det bästa och enklaste sättet att få maximal prestanda från din Mac genom att starta färskt och installera en ren kopia av OS X på din MacBook. En frisk och ren installation innebär att datorns hårddisk är helt raderad och OS X är installerat i fabriksinställningarna. Det betyder att inga appar installeras och inga filer sparas - bara standardapps och filer som följer med OS X.
Personligen gör jag alltid en ren installation varje år eller så, för det är trevligt att börja fräscha. Efter ett tag har du massor av appar som du aldrig slutar använda, och dessa appar skapar en massa tillfälliga filer som tar upp utrymme och saktar ner datorn. Visst, du kan använda ett renare verktyg som CCleaner, men ingenting fungerar bättre än en gammaldags ren installation.
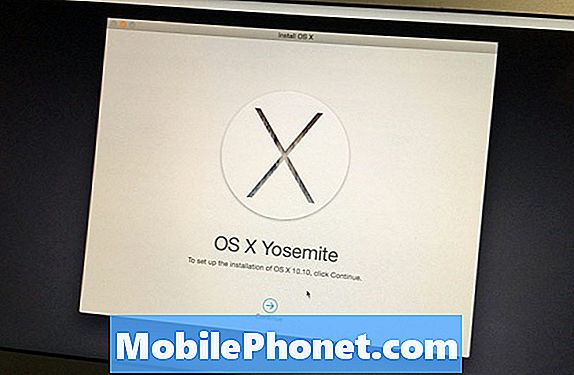
Varnas dock: Om du utför en ren installation av OS X måste du göra en startbar installationsenhet med en USB-flash-enhet. Du flyttar några filer runt och hanterar Terminal. Om det inte är något du trivs gör du själv, vi föreslår att du lämnar den ensam eller tar tag i en vän som kan hjälpa dig att utföra en ren installation.
Tona ner de fancy effekterna
Alla saker som gör att OS X Yosemite ser snygg ut, går förmodligen bara att sakta ner din Mac, men du kan inaktivera det mesta:
- Öppna Systeminställningar.
- Klicka på Tillgänglighet.
- Placera en kryssmarkering bredvid Minska genomskinligheten.
Medan du är där kan du placera ett kryssmarkering bredvid Öka kontrast för att göra mappar och fönster lättare att titta.
Många användare har haft framgång genom att helt enkelt inaktivera öppenhetsfunktionen. Övergripande prestationsökningar och hur snabbt apps och Finder-fönster öppnas är mycket snabbare.
Använd inte Google Chrome
Som med alla versioner av OS X som vi har sett, spelar Google Chrome inte bara bra med OS X Yosemite. Det dränerar batteriet snabbare och använder resurser när det inte behöver.

Det är fortfarande en bra webbläsare och allt, men om du behöver få en ounce av prestanda från din Mac är det nog en bättre idé att välja Safari, eftersom det är mycket snabbare än Chrome på OS X och det gör inte svin resurser och dränera batteriets livslängd.
Inaktivera meddelandecentrums widgets
De nya widgetsna i Notifieringscenter är fantastiska, men om det är en funktion som du förmodligen aldrig kommer använda, är det en bra idé att bara fortsätta och inaktivera alla widgets så att de inte ständigt använder resurser, särskilt om de " Jag ska bara sitta där.
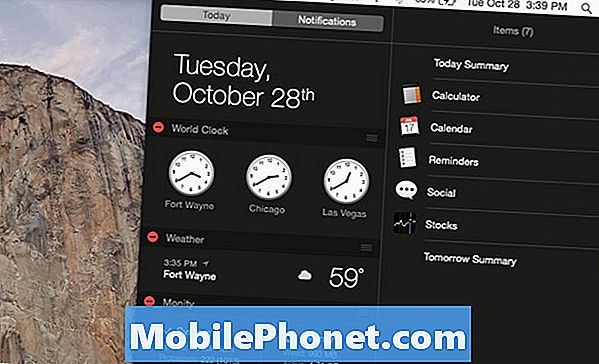
Gör så här genom att följa dessa steg:
- Klicka på ikonen Meddelandecenter helt i övre högra hörnet av skärmen i menyraden. Detta öppnar anmälningscenter.
- Klicka på I dag fliken om den inte redan finns och klicka sedan på Redigera ner längst ner.
- Klicka på var och en av de röda raderknapparna bredvid varje widget för att ta bort dem från anmälningscentret.
- Klick Gjort längst ner för att spara ändringarna.
Detta kommer att påskynda anmälningscentralen som helhet, och bör förbättra prestanda överallt bara lite på din Mac.
Justera Minimera Window Effect
Den här funktionen går tillbaka till flera versioner av OS X, men det är fortfarande en bra att byta om du behöver klämma ut lite extra prestanda från din Mac.
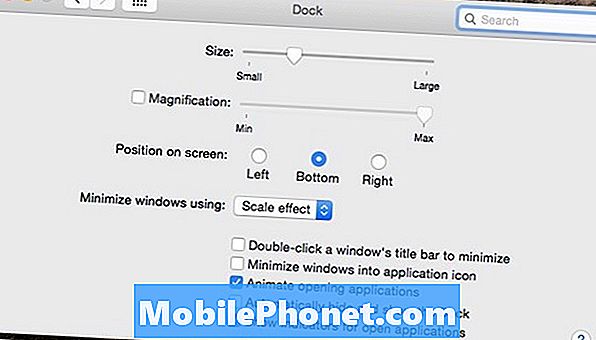
- Öppna Systeminställningar.
- Klicka på Docka.
- Hitta Minimera Windows med och ändra det från Genie effekt till Skal effekt.
Detta kommer att bli av med den fina swoosh minimeringseffekten av Windows och ändra den till något mer grundläggande. Det kommer säkerligen inte att ge din Mac en enorm hastighetsökning, men det kan hjälpa till att göra Windows öppna och stänga mycket snabbare.
Uppgradera maskinvaran
Medan de tidigare idéerna inte kräver pengar alls, tar det här förslaget lite pengar för att öka din Macs prestanda, men för så lågt som $ 100 (ge eller ta) kan du snabbt påskynda din Mac och göra det utföra som en helt ny bärbar dator.

Om du har en äldre MacBook som låter dig öppna den och byta ut minne och hårddisk, så har du lycka till. Byta ut den vanliga hårddisken med en solid-state-enhet är en av de bästa hårdvaruuppgraderingarna du kan utföra, samt att kasta upp minnet till 8 GB eller till och med 16 GB.
Denna 120 GB solid state-enhet är bara runt $ 50, och du kan få ett par 4 GB minnesmoduler för omkring $ 65. Dessa två hårdvaruprodukter kan ensam ge din gamla MacBook en seriös boost för endast $ 115. Du kan till och med betala mindre om du väntar på erbjudanden.