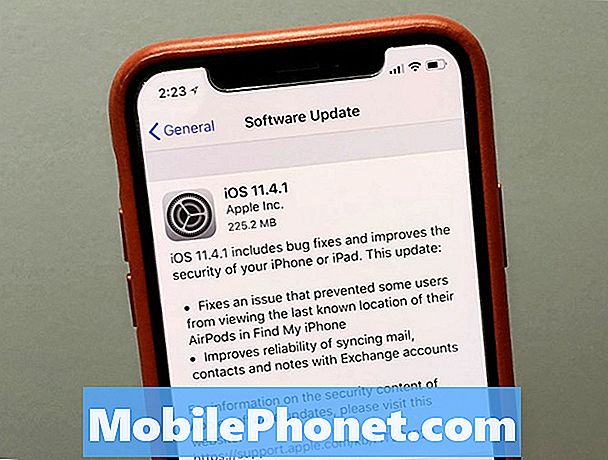#Samsung #Galaxy # S9 är en flaggskeppstelefon som släpptes förra året som har blivit populär bland konsumenter på grund av de många utmärkta funktionerna som den erbjuder. Detta är en IP68-certifierad enhet som använder en aluminiumram med Corning Gorilla Glass både fram och bak. Den har en 5,8 tums Super AMOLED-skärm medan den är under huven en Snapdragon 845-processor ihop med 4 GB RAM. Även om detta är en enhet med god prestanda, finns det tillfällen då vissa problem kan uppstå som vi kommer att ta itu med idag. I den här senaste delen av vår felsökningsserie kommer vi att ta itu med Galaxy S9 fast i Android-återställning efter Android Pie-uppdateringsproblem.
Om du äger en Samsung Galaxy S9 eller någon annan Android-enhet för den delen är du välkommen att kontakta oss med hjälp av det här formuläret. Vi hjälper dig gärna med alla problem du har med din enhet. Detta är en gratis tjänst vi erbjuder utan några strängar kopplade till det. Vi ber dock att när du kontaktar oss försöker vara så detaljerade som möjligt så att en korrekt bedömning kan göras och rätt lösning kan ges.
Så här fixar du Samsung Galaxy S9 fastnat i Android-återställning efter Android Pie-uppdatering
Problem: Jag valde att uppdatera min S9 igår kväll när jag blev ombedd. Efter uppdateringen angav jag min PIN-kod som ombedd och ikonen för snurrande upplåsning stod på min skärm under en looonng-tid. Efter flera försök, ange PIN-kod, snurrikon, fick jag meddelandet "Android Recovery", med flera alternativ för vad jag ska göra nästa ... .. "försök igen, mjuk omstart, fabriksåterställning," etc. Jag har försökt försöka igen & mjukt starta om ... .. ingen förändring. Be fortfarande om PIN-kod och sedan spinnande upplåsningsikon. Jag varnade bara att jag hade "9 försök" eller så kommer min telefon att återställa sig själv. HJÄLP!!!!
Lösning: Eftersom detta sannolikt är ett programrelaterat problem kommer vi att koncentrera våra felsökningsinsatser på enhetens programvara. Innan du fortsätter med felsökningsstegen nedan, se till att ta bort microSD-kortet på telefonen om du har ett installerat.
Utför en mjuk återställning
Det första du behöver göra i det här fallet är en mjuk återställning. Detta kommer vanligtvis att lösa problem som orsakas av mindre programvarufel, eftersom det uppdaterar telefonprogramvaran. Detta kallas också som ett simulerat batteridrag eftersom det kopplar bort telefonen från batteriet.
- Håll ned ström- och volym ned-knappen i upp till 45 sekunder.
- Vänta medan enheten startar om.
Kontrollera om telefonen startar framgångsrikt.
Se till att ange rätt PIN-kod
När telefonen framgångsrikt genomgår en programuppdatering måste du vanligtvis ange PIN-koden som var inställd på enheten. Om du anger rätt PIN-kod får du åtkomst till telefonen. Felaktig PIN-kod orsakar vanligtvis denna typ av problem.
Kontrollera om en ny uppdatering är tillgänglig med Smart Switch
Se till att du har en säkerhetskopia av din telefondata innan du utför den här proceduren.
- Ladda ner och installera Samsung Smart Switch som är kompatibel med din dator från http://www.samsung.com/us/support/smart-switch-support/#!/.
- Anslut kabeln till en kompatibel USB-port på din dator.
- Anslut den andra änden av kabeln till din mobila enhet.
- Låt din dator installera alla drivrutiner som krävs för din enhet. Denna process kan ta några minuter.
- Öppna Smart Switch på din dator och låt den ansluta.
- Om en programuppdatering är tillgänglig för din enhet kommer Smart Switch automatiskt att uppmana dig att uppdatera. När som helst kan du klicka på Uppdatera.
- Klicka på Uppdatera för att börja ladda ner nödvändiga filer.
- Klicka på OK för att fortsätta.
- Enheten kan stängas av och sättas på några gånger under uppdateringsprocessen.
- När du är klar återgår enheten till startskärmen.
Torka av cachepartitionen på telefonen
Telefonsystemets cachade data används för att påskynda åtkomsten till dina telefonappar. Ibland kan dessa data skadas vilket resulterar i problem som uppstår på enheten. För att kontrollera om en skadad cachadata orsakar problemet måste du torka telefonens cachepartition från återställningsläget.
- Stäng av mobilen.
- Håll ned Volym upp-tangenten och Bixby-tangenten och håll sedan ned strömbrytaren.
- När Android-logotypen visas släpper du alla knappar (”Installera systemuppdatering” visas i cirka 30 - 60 sekunder innan du visar alternativet för Android-systemåterställningsmenyn).
- Tryck på Volym ned-knappen för att markera "torka cachepartition."
- Tryck på strömbrytaren för att välja.
- Tryck på Volym ned-knappen för att markera “ja” och tryck på strömbrytaren för att välja.
- När rensningscachepartitionen är klar markeras "Starta om systemet nu".
- Tryck på strömbrytaren för att starta om enheten.
Kontrollera om problemet fortfarande uppstår.
Utför en fabriksåterställning
Om problemet fortfarande kvarstår bör du överväga att göra en fabriksåterställning. Observera att detta raderar din telefondata.
- Stäng av mobilen.
- Håll ned Volym upp-tangenten och Bixby-tangenten och håll sedan ned strömbrytaren.
- När den gröna Android-logotypen visas släpper du alla knappar (”Installera systemuppdatering” visas i cirka 30 - 60 sekunder innan du visar alternativet för Android-systemåterställningsmenyn).
- Tryck på Volym ned-knappen flera gånger för att markera ”torka data / fabriksåterställning”.
- Tryck på strömbrytaren för att välja.
- Tryck på volym ned-knappen tills ”Ja - ta bort all användardata” är markerad.
- Tryck på strömbrytaren för att välja och starta huvudåterställningen.
- När huvudåterställningen är klar markeras ”Starta om systemet nu”.
- Tryck på strömbrytaren för att starta om enheten.
Om problemet fortfarande kvarstår efter återställningen bör du ta telefonen till ett servicecenter och kontrollera det.