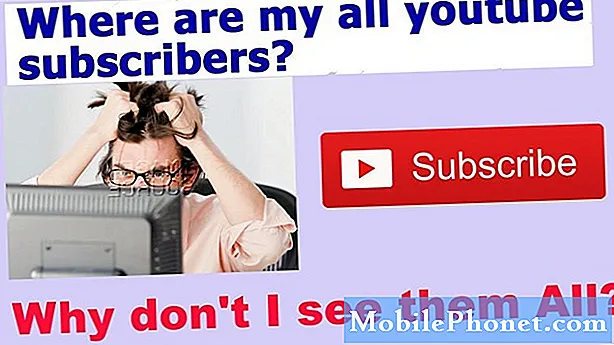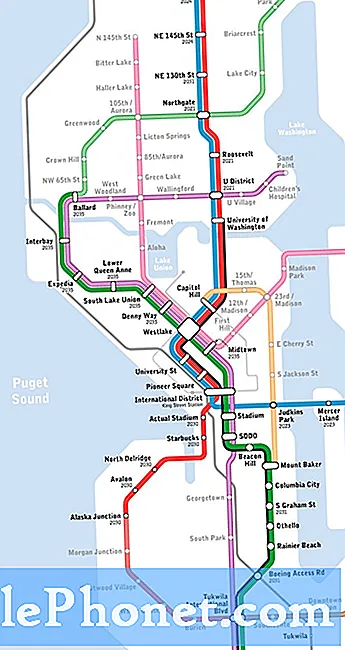#Samsung #Galaxy # S9 + är en av de två flaggskeppsenheterna som släpptes förra året av det sydkoreanska företaget som är mest känt för att vara den större modellen. Den här telefonen har en 6,2 tums Super AMOLED-skärm, vilket gör den till en idealisk enhet för att visa olika multimediainnehåll. Under huven finns en kraftfull Snapdragon 845-processor som är ihopkopplad med 6 GB RAM vilket gör att telefonen enkelt kan köra flera appar. Även om detta är en enhet med god prestanda, finns det tillfällen då vissa problem kan uppstå som vi kommer att ta itu med idag. I den här senaste delen av vår felsökningsserie kommer vi att ta itu med fel på Galaxy S9 + frontkamera.
Om du äger en Samsung Galaxy S9 + eller någon annan Android-enhet för den delen är du välkommen att kontakta oss med det här formuläret. Vi hjälper dig gärna med alla problem du har med din enhet. Detta är en gratis tjänst vi erbjuder utan några strängar kopplade till det. Vi ber dock att när du kontaktar oss försöker vara så detaljerade som möjligt så att en korrekt bedömning kan göras och rätt lösning kan ges.
Hur man fixar Samsung Galaxy S9 + främre kamera misslyckades fel
Problem: Jag har precis köpt en ny samsung galaxy s9 plus .. det har ett problem med den främre kameran som visar "kameran misslyckades" och den stänger kameraprogrammet. Jag försökte alla alternativ från din webbplats som cache clear, hard reset etc ... Har uppdaterat alla standardappar och operativsystem också men ingen tur ... Jag försökte kontrollera hårdvaruuppringningen * # 0 * # och testade den främre kameran, det visade samma fel som kameran misslyckades .. Snälla kan du hjälpa mig!
Lösning: Innan du utför några felsökningssteg på den här enheten är det bäst att se till att den körs på den senaste programversionen först. Om det finns en uppdatering föreslår jag att du laddar ner och installerar den först.
Det verkar som att problemet redan orsakas av en felaktig främre kameramodul, men innan du fixar telefonen i ett servicecenter bör du först eliminera programvarurelaterade problem som kan orsaka problemet genom att följa felsökningsstegen nedan.
Utför en mjuk återställning
Det första du behöver göra i det här fallet är en mjuk återställning. Detta kommer vanligtvis att lösa problem som orsakas av mindre programvarufel, eftersom det uppdaterar telefonprogramvaran. Detta kallas också som ett simulerat batteridrag eftersom det kopplar bort telefonen från batteriet.
- Håll ned ström- och volym ned-knappen i upp till 45 sekunder.
- Vänta medan enheten startar om.
Kontrollera om problemet fortfarande uppstår.
Rensa cacheminnet och data från kameraappen
Det finns tillfällen då korrupta tillfälliga data i appen kan orsaka detta problem. För att kontrollera om detta är fallet måste du rensa cacheminnet och data från kameraappen.
- Svep uppåt på en tom plats från startskärmen för att öppna appfacket.
- Tryck på Inställningar> Appar.
- Tryck på önskad applikation i standardlistan.
- För att visa förinstallerade appar, tryck på Meny> Visa systemappar.
- Knacka på Lagring> RENA CACHE> RENSA DATA> RADERA.
Kontrollera om problemet fortfarande uppstår.
Starta telefonen i felsäkert läge
En annan faktor som kan orsaka detta problem är en app som du laddade ner till enheten. För att kontrollera om så är fallet måste du starta telefonen i felsäkert läge eftersom endast de förinstallerade apparna får köras i det här läget.
- Stäng av telefonen.
- Håll ned strömknappen förbi modellnamnskärmen som visas på skärmen.
- När SAMSUNG visas på skärmen släpper du strömbrytaren.
- Omedelbart efter att du släppt strömbrytaren, tryck och håll ned volym ned-knappen.
- Fortsätt att hålla volym ned-knappen tills enheten har startat om.
- När felsäkert läge visas längst ned till vänster på skärmen släpper du volym ned-knappen.
Om problemet inte uppstår i det här läget är det troligt att problemet orsakas av en app du laddade ner. Ta reda på vilken app det här är och avinstallera det.
Torka av cachepartitionen på telefonen
Telefonsystemets cachade data används för att påskynda åtkomsten till dina telefonappar. Ibland kan dessa data skadas vilket resulterar i problem som uppstår på enheten. För att kontrollera om en skadad cachadata orsakar problemet måste du torka telefonens cachepartition från återställningsläget.
- Stäng av mobilen.
- Håll ned Volym upp-tangenten och Bixby-tangenten och håll sedan ned strömbrytaren.
- När Android-logotypen visas släpper du alla knappar (”Installera systemuppdatering” visas i cirka 30 - 60 sekunder innan du visar alternativet för Android-systemåterställningsmenyn).
- Tryck på Volym ned-knappen för att markera "torka cachepartition."
- Tryck på strömbrytaren för att välja.
- Tryck på Volym ned-knappen för att markera “ja” och tryck på strömbrytaren för att välja.
- När rensningscachepartitionen är klar markeras "Starta om systemet nu".
- Tryck på strömbrytaren för att starta om enheten.
Kontrollera om problemet fortfarande uppstår.
Utför en fabriksåterställning
Ett sista felsökningssteg du bör överväga är en fabriksåterställning. Detta återställer din telefon till dess ursprungliga fabriksförhållande. Observera att detta raderar din telefondata så se till att skapa en säkerhetskopia innan du fortsätter.
- Stäng av mobilen.
- Håll ned Volym upp-tangenten och Bixby-tangenten och håll sedan ned strömbrytaren.
- När den gröna Android-logotypen visas släpper du alla knappar (”Installera systemuppdatering” visas i cirka 30 - 60 sekunder innan du visar alternativet för Android-systemåterställningsmenyn).
- Tryck på Volym ned-knappen flera gånger för att markera ”torka data / fabriksåterställning”.
- Tryck på strömbrytaren för att välja.
- Tryck på volym ned-knappen tills ”Ja - ta bort all användardata” är markerad.
- Tryck på strömbrytaren för att välja och starta huvudåterställningen.
- När huvudåterställningen är klar markeras ”Starta om systemet nu”.
- Tryck på strömbrytaren för att starta om enheten.
Installera inte några appar efter att återställningen har slutförts. Försök att först kontrollera om den främre kameran fungerar. Om det inte gör det orsakas detta troligen av en felaktig hårdvarukomponent redan. Det bästa du kan göra just nu är att reparera telefonen i ett servicecenter.
Skicka oss gärna dina frågor, förslag och problem som du har stött på när du använder din Android-telefon. Vi stöder alla Android-enheter som finns tillgängliga på marknaden idag. Och oroa dig inte, vi debiterar dig inte ett enda öre för dina frågor. Kontakta oss med hjälp av detta formulär. Vi läser alla meddelanden vi får men kan inte garantera ett snabbt svar. Om vi kunde hjälpa dig, hjälp oss att sprida ordet genom att dela våra inlägg med dina vänner.