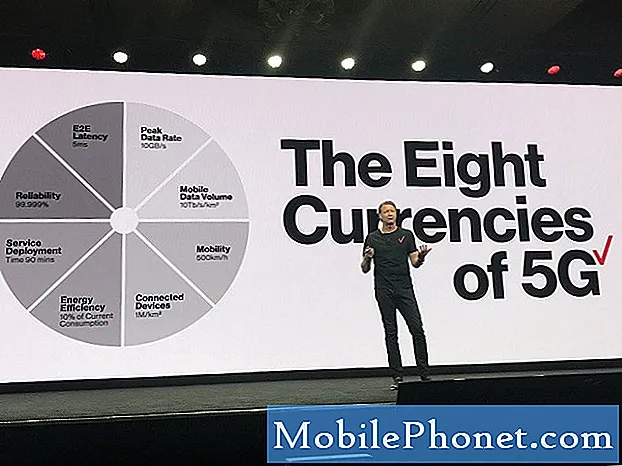Innehåll
Samsung Galaxy Note 9 är onekligen snabb och lyhörd. Tack vare maskinvaruspecifikationerna kallades den som den hittills mest kraftfulla mobilenheten. Vi har dock läsare som klagade, för enligt dem verkar deras enheter vara lite försenade när de utför pekskommandon.
Försenade pekskärmssvar är mindre problem, särskilt om de inte åtföljs av frysningar eller tröghet när appar och andra funktioner öppnas. Så om du bara upplever försenade svar finns det alltid något du kan göra åt det. Fortsätt läsa eftersom det här inlägget kanske kan hjälpa dig på ett eller annat sätt.
Men innan du går vidare till vår felsökning, om du har andra problem med din telefon, besök vår felsökningssida eftersom vi redan har tagit upp några av de vanligaste problemen med den här enheten. Om du behöver mer hjälp med ditt problem, fyll i vårt frågeformulär för Android-problem och tryck på Skicka för att kontakta oss.
Vad ska jag göra med Galaxy Note 9 med fördröjd pekskärmsrespons
Detta kan betraktas som ett av prestandaproblemen du kan stöta på då och då men det betyder inte att det är ett allvarligt problem. För det mesta kan den här typen av problem bero på en app eller två. Du måste felsöka din telefon för att avgöra vad problemet är. Med det sagt, här är vad du behöver göra ...
Lösning 1: Utför den tvingade omstarten
Detta uppdaterar telefonens minne och laddar om alla dess appar och tjänster. Om pekskärmsproblemen du stött på beror på mindre problem med systemfel eller firmware är det här allt du behöver göra.
- Håll ned volym ned-knappen och släpp inte den ännu.
- Håll ned volym ned-knappen och håll ned strömknappen.
- Håll båda knapparna intryckta i 10 sekunder eller mer.
Detta startar om telefonen som vanligt men det uppdaterar också minnet. Efter detta, försök se om pekskärmsproblemet du har försvunnit, för om inte, fortsätt sedan till nästa lösning.
Lösning 2: Kör telefonen i felsäkert läge
Om den tvingade omstarten inte åtgärdade problemet är det möjligt att problemet orsakas av en app från tredje part. Du måste verifiera det först och därför måste du köra enheten i säkert läge för att tillfälligt inaktivera alla tredjepartsapplikationer. Så här gör du det:
- Stäng av enheten.
- Håll ned Kraft -knappen förbi modellnamnskärmen som visas på skärmen.
- När SAMSUNG visas på skärmen, släpp Kraft nyckel.
- Omedelbart efter att du släppt strömbrytaren, tryck och håll ned Sänk volymen nyckel.
- Fortsätt att hålla Sänk volymen tills enheten har startat om.
- När Säkert läge visas längst ned till vänster på skärmen, släpp Sänk volymen nyckel.
Om telefonens svar blir normalt i det här läget betyder det att det här är ett program som orsakar problemet. Ta reda på vilken app som orsakar den och avinstallera den för att lösa problemet.
Lösning 3: Torka cachepartitionen
Det finns tillfällen när systemets cache skadas och när det händer kan prestandaproblem uppstå. Problem som tröghet och pekskärm som inte svarar kan hända din telefon och för att utesluta denna möjlighet måste du torka cachepartitionen. Så här är det gjort ...
- Stäng av enheten.
- Håll ned Höj volymen nyckel och Bixby och håll sedan ned Kraft nyckel.
- Släpp alla tre tangenterna när Android-logotypen visas.
- Meddelandet ”Installera systemuppdatering” visas i 30-60 sekunder innan alternativet för Android-systemåterställning visas.
- tryck på Sänk volymen för att markera torka cachepartition.
- Tryck Kraft för att välja.
- tryck på Sänk volymen för att markera ja, dem och tryck på Kraft för att välja.
- När rensa cachepartitionen är klar, Starta om systemet nu är markerad.
- tryck på Kraft starta om enheten.
Det kan ta en stund att starta upp din telefon efter detta, men när den blir aktiv kan du försöka se om problemen är rättade eller inte.
Lösning 4: Återställ telefonen
Så länge det inte finns några tecken på fysisk eller flytande skada kan denna typ av problem åtgärdas genom en återställning. Det är vad du behöver göra om allt annat inte fixar det. Innan du gör det, se till att säkerhetskopiera dina viktiga filer och data eftersom de kommer att raderas under processen. När allt är klart följer du dessa steg för att återställa din telefon:
- Säkerhetskopiera data i internminnet. Om du har loggat in på ett Samsung-konto på enheten har du aktiverat stöldskydd och behöver dina Samsung-uppgifter för att slutföra huvudåterställningen.
- Stäng av enheten.
- Håll ned Höj volymen nyckel och Bixby och håll sedan ned Kraft nyckel.
- När den gröna Android-logotypen visas släpper du alla knappar (”Installera systemuppdatering” visas i cirka 30 - 60 sekunder innan du visar alternativet för Android-systemåterställningsmenyn).
- tryck på Sänk volymen knappen flera gånger för att markera ”rensa data / fabriksåterställning”.
- Tryck Kraft för att välja.
- tryck på Sänk volymen tills 'Ja - ta bort all användardata' är markerad.
- Tryck Kraft för att välja och starta huvudåterställningen.
- När huvudåterställningen är klar markeras ”Starta om systemet nu”.
- tryck på Strömbrytaren för att starta om enheten.
Jag hoppas att det här inlägget har hjälpt dig på ett eller annat sätt. Hjälp oss sprida ordet genom att dela det här inlägget till dina vänner eller personer som också kan ha liknande problem. Tack för att du läser!
RELEVANTA INLÄGG:
- Så här fixar du Galaxy Note 9 “Tyvärr har processen com.android.phone slutat”
- Hur du fixar Samsung Galaxy Note 9 får inte meddelanden om textmeddelanden
- Så här fixar du Samsung Galaxy Note 9 får inte mejl
- Så här fixar du Samsung Galaxy Note 9-skärmen som inte slås på efter sömn
Anslut till oss
Vi är alltid öppna för dina problem, frågor och förslag, så kontakta oss gärna genom att fylla i det här formuläret. Detta är en kostnadsfri tjänst som vi erbjuder och vi tar inte ut ett öre för det. Men observera att vi får hundratals e-postmeddelanden varje dag och det är omöjligt för oss att svara på var och en av dem. Men var säker på att vi läser varje meddelande vi får. För dem som vi har hjälpt kan du sprida ordet genom att dela våra inlägg till dina vänner eller genom att helt enkelt gilla vår Facebook- och Google+ sida eller följa oss på Twitter.