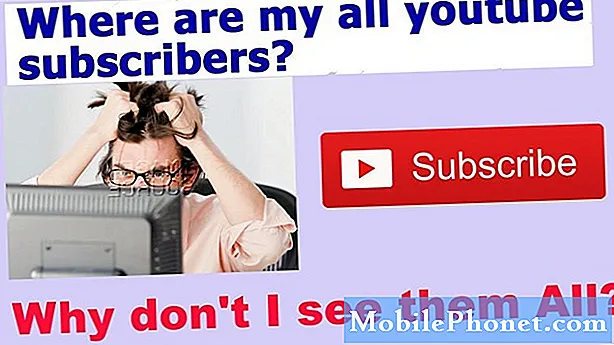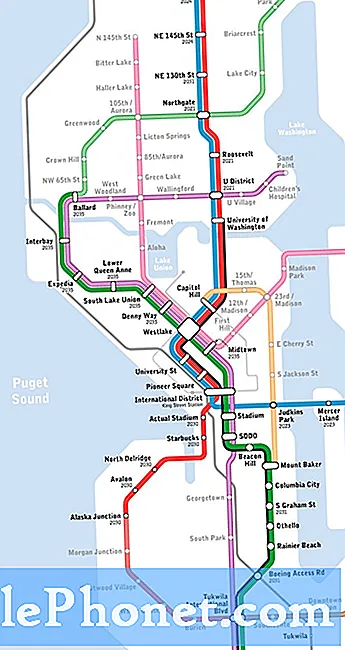Innehåll
- Steg-för-steg-felsökning
- Steg 1: Kontrollera att skärmens automatiska rotation är aktiverad
- Steg 2: Rensa cacheminnet och data från kameraappen
- Steg 3: Starta telefonen i säkert läge
- Steg 4: Torka cachepartitionen
- Steg 5: Utför fullständig hård återställning
En av våra läsare mailade oss för att få hjälp eftersom hennes Samsung Galaxy Note 3 började ta bilder i sidled. Ärligt talat är det första som kommer att tänka på orienteringen. Om telefonens skärm var inställd på att inte rotera automatiskt kan det här problemet uppstå.
Steg-för-steg-felsökning
Syftet med denna felsökning är att avgöra om problemet orsakas av felkonfiguration i bildskärmsinställningarna eller något annat. Stegen jag använde här är alla säkra för din telefon och data, men det är upp till dig om du följer dem eller inte. Som vanligt börjar vi från grundläggande felsökning och fortsätter till mer komplicerade om det behövs.
Steg 1: Kontrollera att skärmens automatiska rotation är aktiverad
Om skärmen är inställd på att inte rotera automatiskt kan kameran ta bilder upprätt eller i sidled och i det här fallet är det den senare. Så detta måste vara det första du behöver kontrollera.
- Tryck på ikonen Appar på hemskärmen.
- Hitta och tryck på Inställningar.
- Tryck på Display.
- Se till att kryssrutan bredvid ”Rotera skärm automatiskt” är markerad.
Alternativt kan du bara svepa med två fingrar från toppen av skärmen för att dra ner meddelandepanelen. Därifrån kan du slå på eller av skärmrotation; om ikonen är neongrön är den på, annars är den avstängd.
När du har verifierat att skärmrotationen är aktiverad, försök att öppna kameran och ta en bild eller två i stående läge och se om utdata fortfarande är i liggande, och i så fall fortsätt till nästa steg.
RELATERADE INLÄGG: Åtgärda Samsung Galaxy Note 3 ”Tyvärr har Galleri stoppat” & ”Kameran misslyckades” fel
Steg 2: Rensa cacheminnet och data från kameraappen
För det första antar jag att du använder stock Camera-appen, om inte, avinstallera sedan tredje part. Det har rapporterats om problem som detta och baserat på vittnesmål från ägare som upplevt det, att rensa cacheminnet och data kommer att göra tricket, och det är vettigt. Om du rensar data kommer kameraprogrammet att återställas till standardinställningarna och raderingen av cachen tvingar telefonen att skapa en ny cache för appen.
- Tryck på ikonen Appar på hemskärmen.
- Välj Inställningar och tryck på fliken Allmänt.
- Bläddra ner till avsnittet Enhetshanteraren och tryck på Programhanteraren.
- Bläddra till höger för att visa innehållet på ALLA skärmen.
- Bläddra ner för att hitta Camera.
- Tryck nu på knappen Rensa cache.
- Tryck på knappen Rensa data och sedan på OK.
Efter att ha rensat både cache och data och kameran fortfarande tar bilder i sidled, vet vi nu att det är mer komplicerat än vi trodde. Nu ska vi gå till mer komplicerade procedurer ...
Steg 3: Starta telefonen i säkert läge
Detta kommer att isolera problemet men det kommer att ge dig en uppfattning om problemet orsakas av en tredjepartsapp eller inte. Det är nödvändigt att göra detta så hoppa inte över det här steget.
- Stäng av enheten.
- Håll ned strömbrytaren.
- När ”GALAXY Note 3” visas på skärmen släpper du strömbrytaren. Omedelbart efter att du släppt strömbrytaren, tryck och håll ned volym ned-knappen.
- Fortsätt att hålla volym ned-knappen tills enheten har startat om.
- ”Säkert läge” visas längst ned till vänster på skärmen.
- Släpp volym ned-knappen när du ser ”Säkert läge”.
När din anteckning 3 är i säkert läge, försök att ta bilder för att se om de fortfarande är i sidled. Om problemet har åtgärdats kan en app eller vissa appar orsaka problemet. Ta reda på vilken app det är och avinstallera den för att åtgärda problemet. Om du inte har någon aning, fortsätt direkt till steg 5.
Om problemet kvarstod i säkert läge, försök dock med steg 4.
Steg 4: Torka cachepartitionen
Kamera-appen är förinstallerad på din enhet och eftersom du redan har rensat cacheminnet och data och problemet inte lösts är det dags att rensa katalogen som lagrar alla cacheminnet inklusive andra tjänster. Problemet kanske inte bara beror på kameraprogrammet utan också med andra tjänster.
- Stäng av enheten.
- Håll följande tre knappar intryckta samtidigt: Volym upp-knapp, Start-knapp och Ström-knapp.
- När ”GALAXY Note 3” visas på skärmen, släpp strömbrytaren men fortsätt att hålla ned Volym upp-tangenten och hemknappen.
- När skärmen för Android System Recovery visas släpper du upp volym upp och hem-tangenterna.
- Tryck på Volym ned-knappen för att markera "torka cachepartition."
- Tryck på strömbrytaren för att välja och torka cacheminnet.
- Med 'starta om systemet nu' markerat, tryck på strömbrytaren för att starta om enheten.
När telefonen har startats om, försök igen. Om detta steg misslyckades är steg 5 slutet på det.
RELATERADE LÖSNINGAR: Så här fixar du problem med Samsung Galaxy Note 3-kameran
Steg 5: Utför fullständig hård återställning
Nu när du har rensat appens cache och data, se till att automatisk rotation är aktiverad och tömd cachepartitionen till ingen nytta, är det dags för en mer komplicerad procedur som tar bort alla dina appar, tar tillbaka telefonen till fabriken inställningar och formatera datapartitionen - fullständig hård återställning.
Innan du faktiskt följer stegen nedan, se till att du har säkerhetskopierat alla data som du inte vill ta bort. Du kan överföra dem till ditt microSD-kort.
- Stäng av enheten.
- Håll följande tre knappar intryckta samtidigt: Volym upp-knapp, Start-knapp, Strömbrytare.
- När 'GALAXY Note 3' visas på skärmen släpper du strömbrytaren men fortsätter att hålla ned Volym upp-knappen och hemknappen.
- När skärmen för Android System Recovery visas släpper du upp volym upp och hem-tangenterna.
- Tryck på Volym ned-knappen för att markera 'torka data / fabriksåterställning'.
- Tryck på strömbrytaren för att välja.
- Tryck på Volym ned-knappen för att markera ”ta bort all användardata.”
- Tryck på strömbrytaren för att välja och starta huvudåterställningen. När huvudåterställningen är klar markeras ”Starta om systemet nu”.
- Tryck på strömbrytaren för att vrida om enheten.
Jag hoppas att den här proceduren löser problemet för dig för om inte, är det dags att du tar det till en tekniker; det kan vara ett hårdvaruproblem.
Anslut till oss
Vi är alltid öppna för dina problem, frågor och förslag, så kontakta oss gärna genom att fylla i det här formuläret. Vi stöder alla tillgängliga Android-enheter och vi är seriösa i vad vi gör. Detta är en kostnadsfri tjänst som vi erbjuder och vi tar inte ut ett öre för det. Men observera att vi får hundratals e-postmeddelanden varje dag och det är omöjligt för oss att svara på var och en av dem. Men var säker på att vi läser varje meddelande vi får. För dem som vi har hjälpt kan du sprida ordet genom att dela våra inlägg till dina vänner eller genom att helt enkelt gilla vår Facebook- och Google+ sida eller följa oss på Twitter.