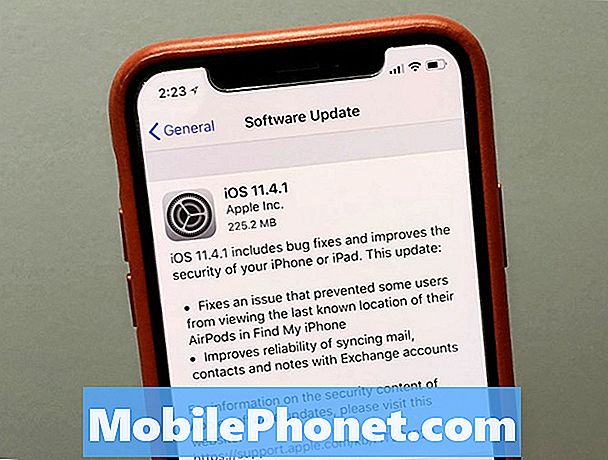Välkommen till en annan del av vår felsökningsserie där vi strävar efter att hjälpa våra läsare som äger #Samsung #Galaxy # A9 att lösa problemen som de upplever med sin telefon. Detta är den senaste medlemmen i A-serien av enheter som är mest känd som "Världens första fyrkamera-smartphone". Även om detta är en enhet med god prestanda, finns det tillfällen då vissa problem kan uppstå som vi kommer att ta itu med idag. I den här senaste delen av vår felsökningsserie kommer vi att ta itu med Galaxy A9 som inte ansluter till Wi-Fi-nätverksproblem.
Om du äger en Samsung Galaxy A9 2018 eller någon annan Android-enhet för den delen är du välkommen att kontakta oss med hjälp av det här formuläret. Vi hjälper dig gärna med alla problem du har med din enhet. Detta är en gratis tjänst vi erbjuder utan några strängar kopplade till det. Vi ber dock att när du kontaktar oss försöker vara så detaljerade som möjligt så att en korrekt bedömning kan göras och rätt lösning kan ges.
Så här fixar du Samsung Galaxy A9 som inte ansluter till Wi-Fi-nätverk
Problem: Hej, Min Samsung Galaxy A9 är ungefär 1 vecka gammal och kan inte längre ansluta till mitt wifi hemma (den har anslutits framgångsrikt sedan jag köpte den). Under de senaste två dagarna märkte jag att mitt internet skulle ansluta och kopplas bort snabbt några ögonblick och sedan förbli ansluten. Under den senaste veckan kan min enhet ansluta när den initieras av mig, men kommer inte att hålla kontakten i mer än en sekund eller två. Alla mina andra enheter fortsätter att ansluta utan problem. Jag har försökt korrigeringarna på din hjälpsida utan framgång. Det är viktigt att notera att min enhet enkelt ansluter till andra kända wifi-signaler (sådana som jag ofta använder) och nya wifi-signaler. Tack för din hjälp.
Lösning: Innan du utför felsökningsstegen nedan är det viktigt att du ser till att telefonen körs med den senaste programversionen. Om det finns en uppdatering föreslår jag att du laddar ner och installerar den först.
Anslut din telefon till ett annat Wi-Fi-nätverk
Det första du behöver göra i det här fallet är att kontrollera om problemet uppstår när telefonen är ansluten till andra nätverk. Om problemet inte uppstår måste du kontrollera din hemrouter. Du kan göra följande steg som att starta om routern, uppdatera dess firmware och slutligen fabriksåterställa routern.
Återställ nätverksinställningarna
Om problemet uppstår även om telefonen är ansluten till ett annat Wi-Fi-nätverk är det dags att felsöka telefonen. Det första du ska göra är att återställa telefonens nätverksinställningar. Genom att utföra detta steg rensar du nätverkskonfigurationen inklusive sparade Wi-Fi-nätverk i telefonen.
- Svep uppåt på en tom plats från startskärmen för att öppna appfacket.
- Knacka på Inställningar - Allmän hantering - Återställ - Återställ nätverksinställningar.
- Tryck på Återställ inställningar.
- Om du har ställt in en PIN-kod anger du den.
- Tryck på Återställ inställningar. När du är klar visas ett bekräftelsefönster.
När detta är klart, kontrollera om problemet fortfarande uppstår.
Kontrollera om problemet uppstår i felsäkert läge
Ett sätt att kontrollera om en app du laddade ner orsakar detta problem är att starta telefonen i felsäkert läge. När din telefon startas i det här läget får bara de förinstallerade apparna köras, vilket gör det lättare att avgöra om en app du laddade ner är den skyldige.
- När telefonen är påslagen trycker du på den påslagen och trycker på strömbrytaren.
- Om menyn dyker upp, tryck på Stäng av och tryck på alternativet för att öppna felsäkert läge.
- Vänta några ögonblick.
- Enheten startas nu i felsäkert läge
Om problemet inte uppstår i det här läget bör du ta reda på vilken app som orsakar problemet och avinstallera det.
Torka cachepartitionen
Din telefon sparar tillfällig data i sitt lagringsutrymme vilket gör att enheten körs effektivt. Denna tillfälliga data kan dock skadas och kan orsaka vissa problem på enheten. För att kontrollera om det här är orsaken till problemet måste du torka cachepartitionen på din telefon.
- Stäng av enheten.
- Håll nu ned Bixby, Volym upp och Strömknapparna i några sekunder.
- När du ser att Android-logotypen visas släpper du Power och Bixby-knappen, men håll ned Volym upp-knappen tills skärmen för återställningsläge visas
- Nu kan du se alternativet Android System Recovery Menu.
- Använd volymknapparna för att markera rensa cachepartitionen och använd strömbrytaren för att välja den
- Bekräfta genom att välja ja-alternativet
Utför en fabriksåterställning
Ett sista felsökningssteg att överväga är en fabriksåterställning. Detta återställer din telefon till dess ursprungliga fabriksförhållande. Se till att säkerhetskopiera din telefondata eftersom den raderas under processen.
- Gå till inställningarna för din telefon.
- Bläddra nu ner och välj alternativet Allmän hantering
- Tryck på Återställ alternativ
- Välj Återställning av fabriksdata
- Välj alternativet 'Radera allt' och vänta tills din enhet startas om med fabriksinställningarna.
När återställningen är klar installerar du inga appar på din telefon ännu. Försök att först kontrollera om problemet fortfarande uppstår. Om problemet kvarstår måste du ta telefonen till ett servicecenter och kontrollera det.