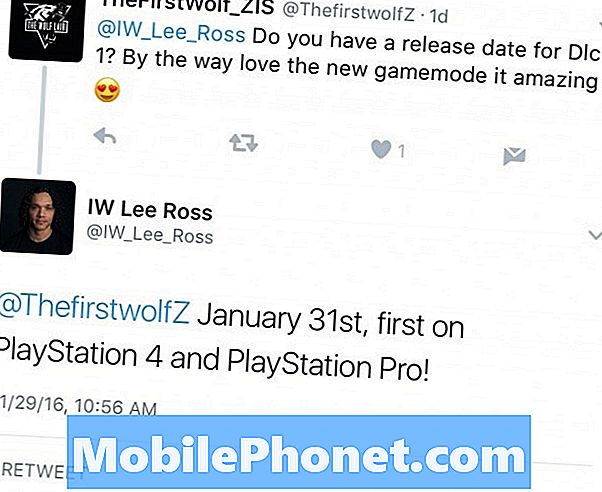Innehåll
- Hur fixar Surface Pro batterilivslängd
- Stäng Program från Verktygshanteraren
- Starta om datorn
- Sök efter uppdateringar
- Ta bort oanvända program
- Stäng av Cortana
- Återställ eller återställ din ytprofil
- Huawei MateBook
Dålig prestanda kan förstöra alla Windows 10-datorer, och Microsoft Surface Pro är inget undantag. Om du inte kan lita på att ladda program snabbt kan du inte använda enheten för att ersätta din bärbara dator. Vi visar dig hur du fixar dålig Surface Pro-prestanda på bara några minuter.
Surface Pro 3, Surface Pro 4 och 2017 Surface Pro kör alla Microsofts operativsystem Windows 10. Operativsystemet fungerar som vanligt. Du kan snabbt logga in och börja de uppgifter du behöver slutföra.
Att vara produktiv med Surface Pro är inte alltid så lätt. Apps kommer ibland att krascha, så att du förlorar ditt arbete. Microsoft Edge, webbläsaren som ingår i Windows 10, kommer att låsa upp utan varning. Vissa användare säger att deras enhetens Windows Hello-kamera inte identifierar dem så fort som möjligt. Enheten tar lång tid att ladda upp appar och spel när den äntligen låser upp.
Du behöver inte lida genom dålig Surface Pro-prestanda. Använd dessa tips för att få din Surface Pro 4, Surface Pro och 2017 Surface Pro att fungera som den ska igen.

2017 Surface Pro.
Läs: 14 Windows 10 Tips & Tricks från en Fanatic
Hur fixar Surface Pro batterilivslängd
Varje Surface Pro ger användarna en uppskattning av batteriets livslängd i batterimätaren på aktivitetsfältet. Om den mätaren plötsligt har en lägre uppskattning än vad den tidigare har gjort, agera snabbt för att batteriet ska vara längre.
Börja med att justera skärmens ljusstyrka på din Surface Pro. Öppna Action Center genom att dra åt vänster från skärmens högra kant. Tryck nu på knappen med ljusikonen. Håll peka på det för att ändra hur ljus skärmen blir. Ju lägre ljusstyrka inställningen desto mer batterilivslängd sparar du.
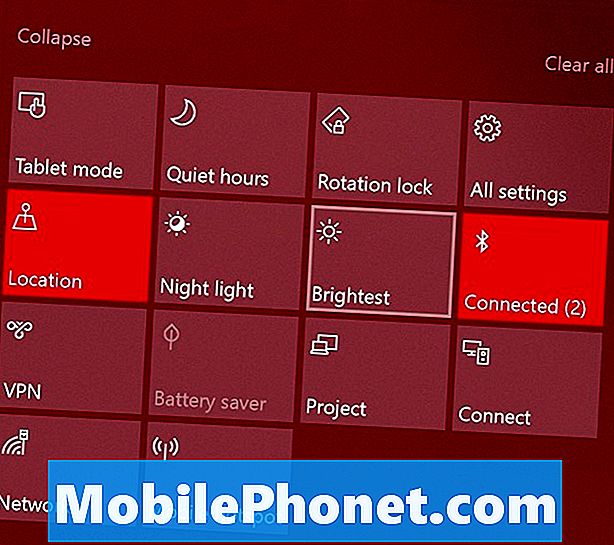
Läs: Så här fixar du dåligt Windows 10 batteriets livslängd
Du kan använda batterisparfunktionen för att förbättra batteriets prestanda ytterligare. Öppna inställningar app. Klicka på Systemet. Välj sedan Batteri i menyn till vänster. Låt din Surface Pro slå på batterispararen när strömmen blir låg. Använd Batterianvändning per app alternativet längst upp på skärmen för att se vilka appar och program som skadar enhetens batterilivslängd.
Stäng Program från Verktygshanteraren
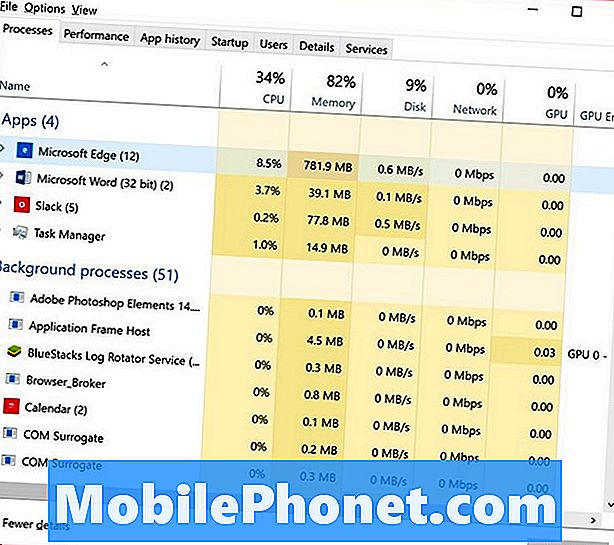
Tunga program som körs i bakgrunden kan hackminne och bearbetningseffekt. Stäng program som du inte använder för att tillfälligt öka din Surface Pros prestanda.
Uppgiftshanteraren kommer att berätta vilka program som är svåra resurser. Använd musen till Högerklicka på Windows-knappen i Aktivitetsfältet. Välj Aktivitetshanteraren från popup-menyn. Klicka på Fler detaljer. Använd listan för att stänga appar som spelar upp resurser. Stäng inte en bakgrundsuppgift om du inte är säker på vad den gör. Vissa bakgrundsuppgifter är viktiga för Windows.
Starta om datorn
Om du tror att en uppdatering kan vara ansvarig för några av Surface Pros prestanda, startar du om Surface Pro. Öppna Start-menyn genom att trycka på Windows-knappen. Tryck på strömbrytaren och välj Omstart.
Sök efter uppdateringar
Surface Pro saktar ner när den förbereder sig för att installera stora uppdateringar i bakgrunden. Om du avslutar dessa uppdateringar omedelbart får enheten din tillbaka till toppresultatet.
Tryck eller klicka på inställningar. Klicka på Uppdatering och säkerhet. Låt alla pågående uppdateringar slutföra installationen. Nu startar du om Surface Pro. Din Surface Pro ska fungera bättre efter uppdateringen.
Ta bort oanvända program
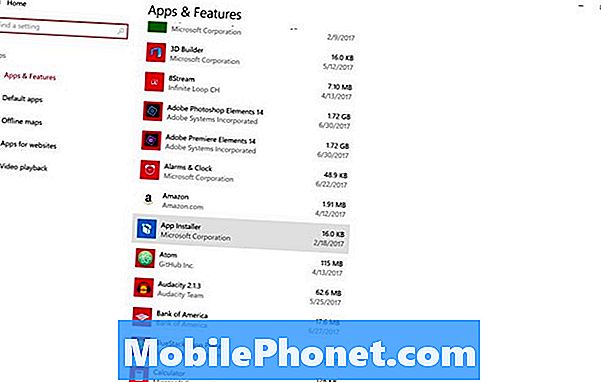
Programmen du installerar på din Surface Pro kan påverka dess livslängd och prestanda kraftigt. Program kan köras i bakgrunden utan att du vet, och de kan ständigt beskatta din processor och RAM.
Avinstallera alla program som du inte använder. Öppna inställningar app. Klicka på Apps. Använd den här listan för att ta bort alla program du inte använder.
Stäng av Cortana
En bakgrundsuppgift låter dig ringa på Cortana med ett röstkommando. Om du stänger av funktionen Alltid lyssnar inaktiveras bakgrundsuppgiften och kan du förbättra Surface Pros prestanda.
Peka eller klicka på sökfältet på skärmen. Klicka på inställningsverktygen längs den vänstra kanten av Cortana-fönstret. Vänd nu "Let Cortana Respond to Hey Cortana" till av.
Återställ eller återställ din ytprofil
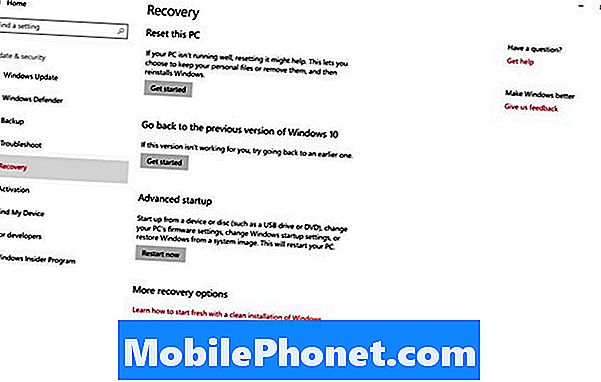
Om du fortfarande märker prestandaproblem, återställ Surface Pro. En återställning tar bort varje program som du har installerat för att få dig tillbaka till toppresultatet. Om det finns tillräckligt med ledigt utrymme, kommer dina videoklipp, bilder och dokument att vara kvar där de är.
Läs: Så här återställer du Windows 10 Bärbara datorer, stationära datorer och tabletter
Gå till inställningar app. Tryck eller klicka på Uppdatering och säkerhet. Välj Återhämtning från menyn till vänster.
17 bästa ytprojektalternativen 2019