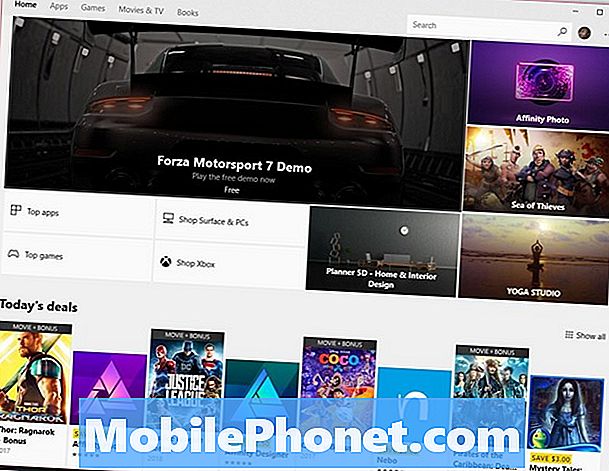Innehåll
- Starta om din Galaxy Tab
- Rengör din tablet
- Använd Download Booster
- Uppdatera dina appar
- Använd Device Maintenance
- Starta i Säkert läge
- Börja från början
- Installera Nougat om du vill förbättra din säkerhet
Vissa användare av Samsung Galaxy Tab hanterar prestandafrågor efter installationen av Android Nougat-uppdateringen. Om du får problem på din surfplatta, försök med dessa korrigeringar innan du kommer i kontakt med Samsungs kundtjänst eller din tjänsteleverantör.
Samsung rullar för närvarande Android 7.0 Nougat-uppdateringen ut till Galaxy Tab S2 i USA och andra regioner runt om i världen.
Utrullningen är fortfarande lite begränsad men det förväntas slå andra enheter, som Galaxy Tab A med S Pen, under första halvåret 2017.
De som är lyckliga nog att ha fått Android 7.0 Nougat-uppdateringen rapporterar bra saker om den nya mjukvaran. Uppgraderingen kommer med ett nytt blått ljusfilter, vissa ändras till Snabbinställningar och vissa ändras till användargränssnittet. Det har också medfört problem för vissa Galaxy Tab-ägare.
Vissa Galaxy Tab S2-användare rapporterar Nougat-problem, inklusive problem med tablettens prestanda. Lag, lockups, slumpmässiga omstart och mer plågar den populära skiffer.
Din första instinkt kan vara att kontakta Samsung men det finns en bra chans att du kommer att kunna lösa ditt problem på några minuter från din datorstol eller soffa.
Starta om din Galaxy Tab
Om du börjar märka gränssnittlagret, choppiness, konstiga frysningar eller slumpmässiga omstart, är det första du vill göra en enkel omstart.

Håll av strömbrytaren, stäng av tabletten. Låt det av en minut och sätt sedan på den igen för att se om det hjälper till att förbättra prestanda på din skiffer.
Rengör din tablet
Om du har haft din Galaxy tablett ett tag har du en bra chans att du har samlat en massa skräp på enhetens hårddisk. Exempel är foton du inte längre behöver, videoklipp som du inte längre tittar på, appar som du inte längre använder, musik du inte längre gräver.
Om du märker prestandafrågor på din enhet och när du når gränsen för ditt interna lagringsutrymme, kan det vara en bra idé att göra några vårrengöring.
Gräva in i de filer du lagrar på din enhet och bestäm vad du ska behålla och vad du ska flytta till ett SD-kort. Eller, om du är väldigt seriös, ta bort permanent.
Att rensa upp lite utrymme på din Galaxy Tab kan ge det den Android Nougat-hastighetshöjningen du letat efter.
Använd Download Booster
Om du börjar märka långsamma nedladdningshastigheter, försök använda Galaxy Tabs Download Booster-funktionen för att se om det hjälper.
När det är aktiverat, hämtar Download Booster filer som är större än 30 MB med hjälp av Wi-Fi och mobilanslutning samtidigt. Om du har en stark Wi-Fi-signal, bör du se snabb snabbt nedladdningshastigheter.
För att aktivera Download Booster, gå till Anslutningar> Fler anslutningsinställningar> Ladda ner booster och aktivera det.
Funktionen kan äta upp en massa data så att du vill använda den från fall till fall.
Om Download Booster inte hjälper, behöver du undersöka din router, dina inställningar och dina olika anslutningar.
Uppdatera dina appar
Om du märker prestandafrågor med surfplattformens program, vill du kolla efter uppdateringar för buggfixning.

Utvecklare fortsätter att trycka ut supportuppdateringar och buggfixar för Nougat-användare så att du vill kolla Google Play Butik / Samsung Store för uppdateringar som du kanske har missat.
Innan du uppdaterar, se till att du läser recensioner från Nougat-användare (om det finns några). Dessa recensioner kommer att varna dig för eventuella fördelar och faror för appens nuvarande version.
Använd Device Maintenance
Samsung Galaxy Tab Nougat-uppdateringen levereras med en ny sektion i Inställningar som heter Device Maintenance.
Enhetsunderhåll ger dig mer kontroll över enhetens batteriförbrukning, RAM och lagringsutrymme.
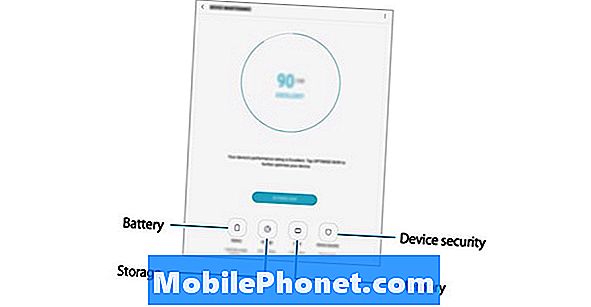
Om du trycker på en av avsnitten i Enhetsunderhåll märker du en delmängd av val, allt från energisparlägen till prestandaförbättringar.
Du vill gräva i dessa och hitta en kombination som fungerar för dig och din surfplatta.
Starta i Säkert läge
Du kan också försöka starta din Galaxy Tab i Säkert läge. Uppstart av tabletten i Säkert läge avaktiverar tillfälligt appar och tjänster som kan hjälpa dig att diagnostisera ett prestandaproblem.
Om du märker förbättrad prestanda med Safe Mode aktiv, vill du undersöka dina tredjepartsapps.
Om du märker något ovanligt, försök avinstallera nyligen nedladdade program för att se om det förbättrar prestanda.
Börja från början
Om ingenting fungerar kan du prova att torka enheten och börja från början. Detta steg är tidskrävande men det är också en beprövad lösning för prestationsproblem.
För att få det gjort på Android Nougat, gå till din Galaxy Tab-inställningar> Allmän hantering> Återställ> Återställ fabriksdata> Återställ enhet> Radera alla.
Kom ihåg att säkerhetskopiera alla dina filer innan du gör det här eftersom det tar din surfplatta tillbaka på samma sätt som när du köpte den.
Återigen bör detta endast användas som en sista utväg.
Om du torkar din surfplatta och du fortfarande ser prestandaproblem är det dags att komma i kontakt med Samsung och / eller din operatör.
3 skäl att inte installera Galaxy Tab Nugat och 6 skäl du borde