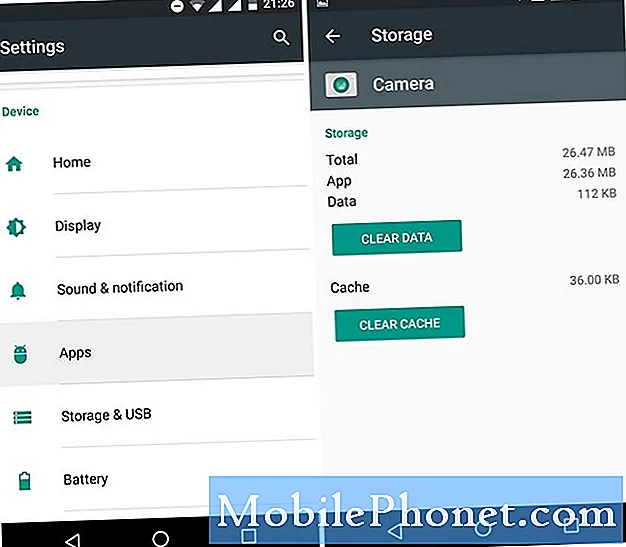Innehåll
LG V40 ThinQ är en av de bästa telefonerna för Android idag. Som sagt, det har ett fantastiskt utbud av hårdvaru- och programvarunyheter som endast är tillgängliga för sin klass. Detta gör dock inte enheten immun mot meddelandeproblem. Dagens artikel visar de felsökningssteg som du kan prova om du har problem med att skicka MMS på din LG V40 ThinQ.
Så här felsöker du en LG V40 ThinQ som inte skickar MMS
Det finns ett antal faktorer att tänka på när man försöker åtgärda ett MMS-problem. Nedan finns de felsökningssteg som du vill göra för att åtgärda ditt MMS-problem.
Aktivera mobildata
Detta är ofta den vanligaste anledningen till att många Android-användare stöter på MMS-problem. Till skillnad från vanliga texter behöver MMS mobildata för att fungera. Se till att aktivera mobildata först innan du försöker skicka ett MMS.
Så här aktiverar du mobildata:
- Från en hemskärm, navigera: Inställningsikonen> Nätverk & Internet Ikon för nätverks- och internetinställningar.
- Tryck på Dataanvändning.
- Tryck på Mobildata för att slå på På eller Av Av.
- Tryck på OK.
Vissa operatörer kan tillåta att MMS skickas på wifi så försök också kontrollera din wifi-anslutning om det här är din inställning.
Mobildata kan vara en mervärdestjänst för din operatör. Det betyder att det inte är tillåtet automatiskt och du måste prenumerera på det. Prata med din operatör om detta är anledningen till att MMS inte skickar.
Notera eventuella fel
Nätverksproblem som att inte kunna skicka MMS händer av en anledning. En av de grundläggande sakerna som du bör notera är att ta reda på om det finns ett felmeddelande eller inte. Fel är som riktlinjer för en användare eller en felsökare som pekar dem i rätt riktning. De varierar vanligtvis på programvaran och operatören, så om din LG V40 ThinQ visar en efter att ha misslyckats med att skicka, skriv ner den och gör en snabbkontroll på webben.
Om det inte finns något fel alls och meddelandeappen helt enkelt kraschar eller visar en sändningsikon, fortsätt till nästa felsökningssteg.
Kontrollera om röstsamtal fungerar
Många operatörer buntar tjänster och använder samma inställning för MMS och röstsamtal. Kontrollera om du har problem med att ringa eller ta emot samtal. Om du gör det är den mest troliga orsaken till ditt problem nätverksrelaterat. I det här fallet föreslår vi att du hoppar över felsökningsstegen nedan och istället kontaktar din nätoperatör direkt. När röstsamtalet är löst kommer MMS-upplösning troligen att följa.
Det här är några av de möjliga orsakerna till att röstsamtal kanske inte fungerar inkluderar följande:
- Inte tillräcklig nätverkstäckning
- Det finns ett tillfälligt nätverksproblem
- Det finns ett fel i mottagningsänden
- Det valda nätverket är utom räckhåll
- Det valda nätverksläget är inte tillgängligt
- Roaming är inte aktiverat i din prisplan
- Det finns ingen kredit på ditt förbetalda telefonkort
- Ditt nummer har stängts av
- Flygläge är aktiverat
- Fast uppringning är påslagen
- Din mobiltelefon är överbelastad av okända skäl
- Ditt SIM-kort är felaktigt
Sätt tillbaka SIM-kortet
Att koppla bort ditt SIM-kort från din enhet ger ofta fördelar, särskilt när det gäller att åtgärda nätverksproblem. Det beror på att detta tvingar enheten att rensa gammal eller aktuell konfiguration och ersätta den med en ny och eventuellt ny. Nätverksproblem kan ibland härröra från nätverksändringar på din operatörsnivå.
Innan du tar ut SIM-kortet från din LG V40 ThinQ måste du stänga av enheten för att undvika eventuell dataskada. När du har tagit bort SIM-kortet väntar du några sekunder innan du sätter i det igen. Se till att telefonen är avstängd innan du sätter i kortet.
Kontrollera APN-inställningar
En av de saker som uppdateras när du sätter tillbaka SIM-kortet är APN eller Access Point Name. att ha fel APN kan orsaka MMS-problem. Om inget ändrades efter att du satt in SIM-kortet kan du också manuellt kontrollera om din enhet har rätt APN-inställning. För att få exakta värden för din APN, var noga med att kontakta din operatör.
Det här är stegen för att kontrollera APN på din LG V40 ThinQ:
- Från hemskärmen, Inställningar.
- Tryck på fliken "Nätverk".
- Tryck på Mer.
- Tryck på Mobila nätverk.
- Tryck på åtkomstpunktens namn.
- Verifiera och uppdatera följande inställningar för Data APN (få APN-data från din operatör).
Du bör ange korrekta APN-värden i deras fält. Om en av dem är felaktig eller saknar eller extra karaktär kan det leda till problem.
Ta bort gamla konversationer
Varje app kan bara lagra så mycket data. Det är möjligt att anledningen till att din LG V40 ThinQ inte kan skicka MMS beror på platsbrist. Normalt bör din meddelandeapp berätta att det tar slut på utrymme men i vissa andra fall sker det inte. Försäkra dig om att du inte har några utrymmesproblem, försök att ta bort gamla konversationer för att göra mer utrymme. Om du har gott om gamla trådar med MMS, se till att bli av med dem. Ju mer media en konversation har, desto mer sannolikt att det potentiellt kan bli ett problem för systemet.
Rensa cache för meddelandeprogram
Ibland kan misslyckande med att skicka ut meddelanden orsakas av en dålig meddelandeprogram. För att se om så är fallet, försök ta bort cache och data i din meddelandeprogram. Följ stegen nedan för att rensa cacheminnet i din meddelandeapp:
- Öppna appen Inställningar.
- Tryck på Appar och aviseringar.
- Tryck på Appinfo.
- Hitta din meddelandeapp och tryck på den.
- Tryck på Lagring.
- Tryck på Rensa cache. Det här alternativet kanske inte är tillgängligt för vissa appar. Om det inte finns någon knapp för att rensa cacheminnet i din meddelandeprogram, fortsätt till nästa felsökning nedan.
- Starta om enheten
- Sök efter problemet.
Återställ meddelandeprogrammet till standardinställningarna
Ibland tar det ett mer drastiskt steg för att åtgärda ett meddelandeproblem. Om inget fungerar efter att du har rensat cacheminnet för meddelandeprogrammet, se till att du lägger till appens data. Detta återställer appen till fabriksstatus. Det tar också bort alla dina texter och MMS. Var noga med att säkerhetskopiera dem i förväg om du inte vill förlora dem.
Följ stegen nedan för att rensa LG V40 ThinQ-appdata:
- Öppna appen Inställningar.
- Tryck på Appar och aviseringar.
- Tryck på Appinfo.
- Hitta din meddelandeapp och tryck på den.
- Tryck på Lagring.
- Tryck på Rensa data.
- Starta om enheten
- Sök efter problemet.
Kontrollera MMS i felsäkert läge
Ibland stör en nedladdad app Android eller andra appar. För att kontrollera om du har ett dåligt appproblem, försök starta enheten till säkert läge.
- Håll skärmen påslagen och håll ned strömbrytaren.
- I alternativmenyn som visas trycker du och håller ner Ström av.
- När du uppmanas att starta om i felsäkert läge, tryck på OK.
- När enheten har startats om visas den felsäkert läge längst ner på skärmen.
- Skicka MMS och se om det fungerar.
Om du kan skicka MMS normalt i säkert läge betyder det att det finns en app som orsakar problemet. För att veta vilken av dina appar som är den skyldige vill du använda eliminationsmetoden. Här är hur:
- Starta din LG V40 ThinQ till säkert läge.
- Skicka MMS och se om det fungerar.
- Om MMS skickar är det en indikation på att du har ett dåligt appproblem.
- Avinstallera en app som du tror kan orsaka problemet.
- När du har avinstallerat en app, starta om telefonen till normalt läge och kontrollera om problemet är (skicka MMS igen).
- Om MMS fortfarande inte fungerar upprepar du steg 1-5.
Återställ nätverksinställningar
Att rensa enhetens nätverksinställningar är ett grundläggande felsökningssteg för alla nätverksproblem. Så här gör du det:
- Öppna appen Inställningar.
- Tryck på System.
- Tryck på Starta om & återställ.
- Tryck på Återställ nätverksinställningar.
- Tryck på ÅTERSTÄLL INSTÄLLNINGAR.
- Tryck på Återställ inställningar.
Ring nätoperatören
Om ingen av felsökningarna ovan inte fungerar är det sista du måste göra att berätta för din nätoperatör. Det kan finnas ett konto- eller nätverksrelaterat problem som orsakar problemet. Dessa är vanligtvis bortom din förmåga att göra något åt.