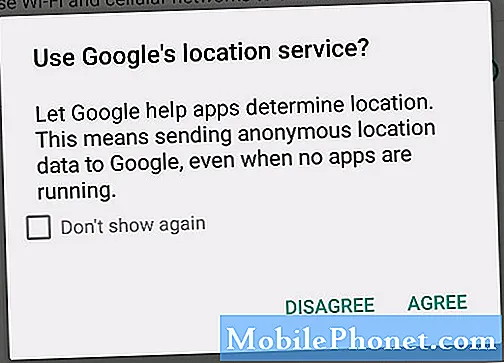Innehåll
- Starta om allt
- Uppdatera iTunes och din dator
- Låter iPhone din dator?
- Prova en ny kabel
- Fixa Apple Mobile Device Support
- Kontrollera USB-drivrutinen för Apple Mobile Device
Du är redo att säkerhetskopiera din iPhone eller synkronisera ny musik, men när du ansluter iPhone i iPhone visas inte i iTunes. IPhone som inte hittades i iTunes-problemet händer vanligtvis i Windows-datorer när det finns ett problem med den tjänst som hjälper iPhone att prata med din dator och till iTunes.
Vi visar hur du fixar iPhone som inte hittades i iTunes-felet för Windows-datorer. Dessa lösningar fungerar för iPhone och iPad på Windows XP, Windows Vista, Windows 7 och Windows 8.
För att börja, går vi igenom de enklaste alternativen, så att du inte behöver spendera mycket tid om det är en enkel lösning. I allt borde du kunna fixa iPhone som inte hittades i iTunes-fel på mindre än 30 minuter, men för många användare kan det ta så lite som fem minuter.
När du stöter på iPhone inte hittades i iTunes-problemet kan du också se fel som berättar att iPhone inte känns igen, iPhone kan inte återställas i iTunes eller det kan finnas ett utropstecken längst ned till höger på skärmen eller Int he Device Manager.
Du behöver inte vara en datorexpert för att åtgärda detta problem. Här kan du börja reparera din dator när iPhone inte finns i iTunes.
Starta om allt
Stäng av datorn och sätt på den igen. Även om detta händer bör du också starta om din iPhone eller iPad. Ibland kommer det att fixa det. Om inte fortsätt på.

Starta om din iPhone och din dator.
Uppdatera iTunes och din dator
Öppna iTunes och klicka på Hjälp -> Kontrollera efter uppdateringar. Om det finns uppdateringar måste du följa anvisningarna på skärmen (som nästa, godkänna och installera) för att uppdatera din iTunes.
Du kan också leta efter uppdateringar i Windows. Så här letar du efter uppdateringar i Windows 8.
När du har uppdaterat allt kanske du vill starta om datorn en gång till och se om iPhone visas i iTunes. Om inte, finns det fortfarande hopp om en enkel lösning.
Låter iPhone din dator?
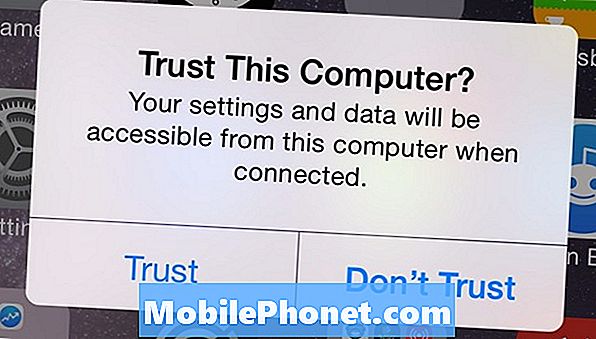
Tryck på Trust, för att se till att din iPhone kan ansluta till din dator.
När du ansluter iPhone till din dator bör du se en liten popup på din iPhone och fråga om du litar på den här datorn. Du måste välja förtroende. Om du inte ser detta koppla ur och koppla in det igen för att leta efter popupen. Om du fortfarande inte ser det, ljuder din iPhone troligen redan på den här datorn.
Prova en ny kabel

Prova en ny kabel för att se till att det inte är problemet.
Det låter enkelt och lite uppenbart, men prova en ny kabel för att se om du kan ansluta. Ibland laddar en kabel din iPhone, men det finns något trasigt som förhindrar anslutning till din dator. Se också till att porten är fri från damm och annat skräp som ludd.
Fixa Apple Mobile Device Support
Om ingen av dessa fixar din iPhone inte hittades i iTunes-problem måste du kontrollera om Apple Mobile Device Support är installerat och kört.
I Windows måste du gå till Kontrollpanelen -> Avinstallera ett program -> Kontrollera om Apple Mobile Device Support är listat. Om det är så vet du att det är installerat och du kan gå vidare till nästa steg. Om det inte är installerat, bör du avinstallera iTunes och annan Apple-programvara.
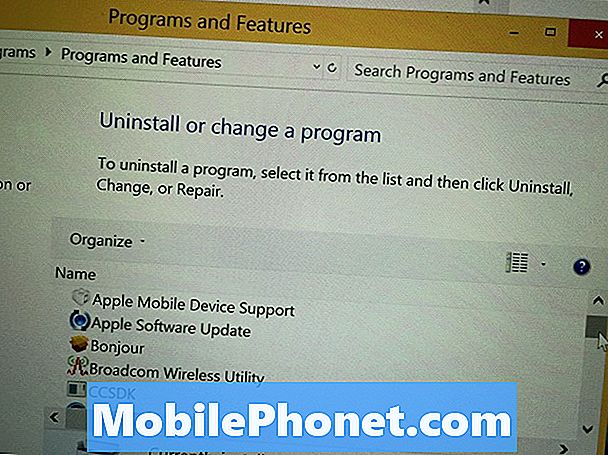
Kontrollera att Apple Mobile Device Support är installerat.
Apple rekommenderar att avinstallera flera Apples applikationer, i en viss order. De rekommenderar också att du avinstallerar dem alla, inte bara några av dem. Använd den här guiden för Windows XP och den här guiden för Windows Vista, Windows 7 och Windows 8.
När du är klar kan du installera om iTunes genom att ladda ner det från Apple.
Om det är installerat kan du behöva starta om tjänsten. Följ anvisningarna på den här sidan för att starta om Apple Mobile Device Service på Windows. Guiden omfattar Windows XP, Windows Vista, Windows 7 och Windows 8.
Kontrollera USB-drivrutinen för Apple Mobile Device
Om iPhone fortfarande inte finns i iTunes måste du kontrollera USB-drivrutinen. I Windows måste du öppna Enhetshanteraren. På den här skärmen rullar du ner för att söka efter en lista över Universal Serial Bus-kontroller. Du bör se Apple Mobile Device USB-drivrutin listad under det här området, du kan behöva klicka på ett plustecken för att se det. Om det finns en, 'x', '?' Eller '!' Måste du vidta åtgärder.
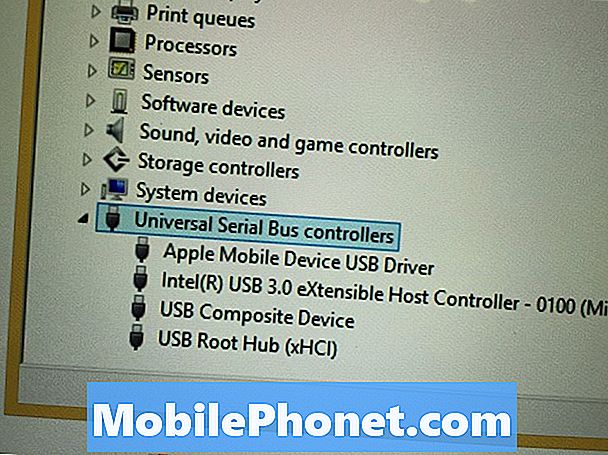
Kontrollera drivrutinen för Apple Mobile Device.
Om du installerade någon anslutningsprogramvara för en Android-smarttelefon eller för tethering, kan du behöva avinstallera det tillfälligt för att göra det här arbetet. När du har gjort det, ta bort iTunes andra program i den ordning som beskrivs i dessa guider från Apple. Använd den här guiden för Windows XP och den här guiden för Windows Vista, Windows 7 och Windows 8.
Om du ser Okänd enhet måste du vara redo för mer arbete. Nedan på den här sidan hittar du en detaljerad promenad genom att testa din dator och din anslutning och om du visar Okänd enhet för din iPhone när du ansluter den till en dator som fungerar med en annan enhet kan det behöva service.
För användare med en iPhone som omfattas av garantin kanske du kan få support på en Apple Store med en Genius Bar-möte, men du måste ta med din dator och iPhone med dig och du vill se till att det här är något Din supportnivå inkluderar, så du behöver inte betala för det.