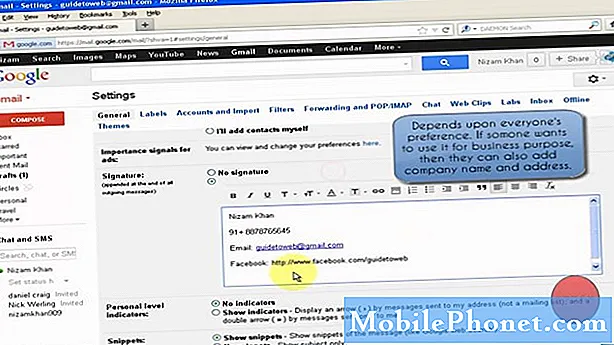En av de appar som du kanske inte använder oftare men inte har råd att förlora från din Samsung Galaxy S9 är appen Google Play eller Play Store. Det behöver inte sägas att du inte kan ladda ner någon av dina önskade appar om Google Play eller Play Store-appen inte fungerar på din telefon i första hand. Därför är det bara ett problem som behöver fixas snabbt. Om du är här av den anledningen kan det här inlägget kanske ge dig några inmatningar. Så läs vidare och få hjälp.
Innan du börjar testa eventuella korrigeringar, kontrollera och se till att problemet du hanterar inte är med Google själv. Du kan gå till Googles forum eller hjälpcenter och se om det finns rapporter som andra människor för närvarande har samma problem. Om det verkar vara ett utbrett problem är det mer troligt att det är ett tillfälligt serverproblem som kommer att fixa sig själv. Om detta är fallet är allt du behöver vara lite tålamod tills Google Play Butiks server är igång igen. Annars kan du gå vidare och prova följande lösningar.
Innan du går vidare, om du hittade det här inlägget för att du försökte hitta en lösning på ditt problem, försök sedan besöka vår Galaxy S9-felsökningssida, eftersom vi redan har tagit upp de flesta vanligt rapporterade problemen med telefonen. Vi har redan tillhandahållit lösningar på några av de problem som rapporterats av våra läsare, så försök hitta problem som liknar dina och använd de lösningar vi föreslog. Om de inte fungerar för dig och om du behöver ytterligare hjälp, fyll i vårt frågeformulär för Android och tryck på Skicka.
Första lösningen: Tvinga stäng Google Play-appen och starta om din telefon.
Om det bara är ett slumpmässigt fel i Google Play eller Play Store-appen kommer det sannolikt att kunna tvinga appen att stänga problemet. Så här gör du det:
- tryck på Senaste appar knappen till vänster om Hem knapp. Om du gör det visas alla dina nyligen öppnade applikationer.
- Leta efter Google Play-tjänster eller Play Butik app förhandsgranska kranen på den för att stänga.
Du kan också stänga alla dina andra nyligen öppnade appar för att förhindra att någon av dem orsakar konflikt med andra appar eller telefonfunktioner.
- Om du vill stänga alla appar som körs samtidigt väljer du alternativet till Stäng alla.
Alternativt kan du använda Application Manager för att tvinga nära appar som inte fungerar bra.
- För att göra det, gå över till Appar-> Inställningar-> Program-> välj sedan Google Play eller Play Butik från listan. Tryck sedan på Tvinga stängning för att stänga appen med våld.
Prova det och se hur Google Play eller Play Store reagerar.
RELATERADE INLÄGG:
- Så här frigör du en frusen Samsung Galaxy S9 (enkla steg)
- Så här återställer du eller fabriksåterställer du din Samsung Galaxy S9 (enkla steg)
- Hur rensar jag cachepartition på Samsung Galaxy S9 och vilka fördelar har det?
- Vad ska jag göra om din Samsung Galaxy S9 inte känns igen av din dator? [Felsökningsguide]
- Så här fixar du Samsung Galaxy S9 som fortsätter att starta om slumpmässigt (enkla steg)
Andra lösningen: Rensa cache och data på Google Play.
Tillfälliga filer som lagras som cache i appen Google Play eller Play Store kan skadas eller krascha slumpmässigt. När detta händer finns det en tendens att appen inte beter sig och blir instabil. I det här fallet kan det hjälpa att rensa appens cache och data. Så här gör du det:
- Öppna inställningar.
- Knacka Appar.
- Välj Google Play eller Play Butik.
- Knacka Lagring.
- Knacka Rensa cache för att rensa appens cache.
- Knacka Radera data för att rensa data från appen.
Observera att det här kommandot raderar alla dina personuppgifter som lagras i appen, inklusive inloggningsinformation, användarprofiler, sparade filer, inställningar och liknande. Det betyder att du måste logga in på ditt Google Play- eller Play Store-konto efteråt. Starta om din telefon och se sedan hur Google Play fungerar.
Tredje lösningen: Torka cachepartitionen på din Samsung Galaxy S9.
Att rensa cachepartitionen kan hjälpa om problemet tillskrivs vissa felaktiga cachefiler från systempartitionen. Denna process kan ge ett positivt resultat som en fabriksåterställning utan att förlora personuppgifter som är lagrade i telefonens interna minne. Så här rensar du cachepartitionen på din Samsung Galaxy S9:
- Stäng av telefonen helt.
- Håll ned Volym upp, hemma (Bixby), och Kraft knappen samtidigt i några sekunder.
- När Android-logotyp visas, släpp alla knapparna och vänta på Återställningsmeny för att dyka upp på skärmen.
- Från Android-återställningsmeny navigera till alternativen genom att trycka på Volym ned-knapp upprepade gånger tills Torka cachepartitionen alternativet är markerat.
- tryck på Strömknappen för att bekräfta valet.
- Tryck på endera Volym knapparna igen för att markera Ja tryck sedan på Kraft knappen igen för att bekräfta.
- De Starta om systemet nu alternativet kommer att markeras när processen är klar. Tryck på strömbrytaren för att starta om telefonen.
Om detta inte löser problemet går du vidare till nästa tillämpliga lösning.
Fjärde lösningen: Uppdatera app- eller telefonprogramvara till den senaste versionen.
Installering av nya uppdateringar för appar och Android-system rekommenderas starkt för att hålla din enhet optimerad och stabil. Bortsett från att ta med nya funktioner, erbjuder uppdateringar också buggfixar för att ta itu med befintliga problem som uppstår i en app eller enhet själv. Om du inte redan har gjort det, leta efter tillgängliga programuppdateringar att installera på din telefon. Se bara till att din enhet är ansluten till Wi-Fi och har tillräckligt med ström för att slutföra hela processen. Följ sedan dessa steg för att söka efter OTA-uppdateringar:
- Svep uppåt på en tom plats från Hem skärm för att öppna Appar bricka.
- Knacka inställningar.
- Knacka Programuppdatering.
- Välj alternativet till Ladda ner uppdateringar manuellt.
- Vänta tills din telefon letar efter tillgängliga uppdateringar.
- Om en uppdatering är tillgänglig trycker du på OKoch välj sedan Start för att starta nedladdning och installation av uppdateringsfiler.
- När du ser omstartsprompten på skärmen trycker du lätt på OK för att starta om din telefon.
Alternativt kan du uppdatera din Samsung S9 med Smart Switch på en dator. Vänta tills din telefon startar helt och se om Google Play eller Play Store redan fungerar stabilt den här gången.
Femte lösningen: Utför en fabriksåterställning på din Samsung Galaxy S9.
En fabriksåterställning eller hård återställning kan övervägas bland dina senaste alternativ om problemet med din Google Play- eller Play Store-app kvarstår efter att ha gjort alla tidigare metoder. Problemet du hanterar kan vara mer än bara en mindre problem och kräver därför en hårdare lösning. Var dock noga med att notera att all viktig information och personlig information kommer att raderas under processen, så glöm inte att säkerhetskopiera dem innan du börjar. När du är klar följer du dessa steg för att gå vidare till fabriksåterställning:
- Säkerhetskopiera dina data genom att gå till Appar-> Inställningar-> Moln och konton-> Säkerhetskopiering och återställning, välj sedan önskad inställning. Du kan välja att Säkerhetskopiera mina uppgifter eller gå efter Automatisk återställning.
- När säkerhetskopieringen är klar trycker du på Tillbaka ikonen tills du når huvudmenyn inställningar meny.
- Knacka Allmän förvaltning.
- Knacka Återställa.
- Välj Fabriksåterställning av data alternativ.
- Bläddra ner och tryck sedan på Återställa.
- Välj sedan alternativet till Radera allt.
- Ange dina uppgifter och / eller Samsung-kontouppgifter om du uppmanas till det och tryck sedan på Bekräfta.
Vänta tills telefonen återställs och startas om. Därefter återställs den till fabriksinställningarna. Fortsätt med den ursprungliga enhetsinställningen för att göra telefonen redo att användas igen.
Sök ytterligare hjälp
Du kan fråga fler inmatningar från Googles hjälpcenter om ingen av de tidigare lösningarna kan lösa problemet och att Google Play fortfarande kraschar på din Samsung Galaxy S9. Det kan finnas en mer invecklad programvaruproblem som påverkar Google Play-tjänster som måste hanteras av Google själv.
Anslut till oss
Vi är alltid öppna för dina problem, frågor och förslag, så kontakta oss gärna genom att fylla i det här formuläret. Detta är en kostnadsfri tjänst som vi erbjuder och vi tar inte ut ett öre för det. Men observera att vi får hundratals e-postmeddelanden varje dag och det är omöjligt för oss att svara på var och en av dem. Men var säker på att vi läser varje meddelande vi får. För dem som vi har hjälpt kan du sprida ordet genom att dela våra inlägg till dina vänner eller genom att helt enkelt gilla vår Facebook- och Google+ sida eller följa oss på Twitter.
Inlägg som du kanske också vill kolla in:
- Så här återställer du eller fabriksåterställer du din Samsung Galaxy S9 (enkla steg)
- Så här fixar du din nya Samsung Galaxy S9 som inte startar (enkla steg)
- Hur rensar jag cachepartition på Samsung Galaxy S9 och vilka fördelar har det?
- Så här fixar du Samsung Galaxy S9 med problem med skärmflimmer (enkla steg)
- Så här fixar du Samsung Galaxy S9 med Black Screen of Death-problemet (enkla steg)
- Så här startar du om din Samsung Galaxy S9 i felsäkert läge och avinstallerar problematiska appar (enkla steg)