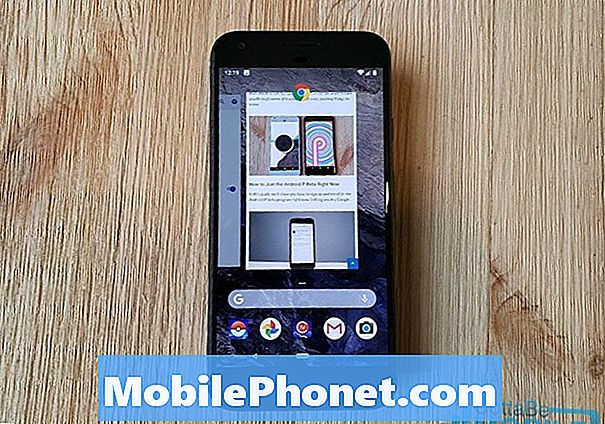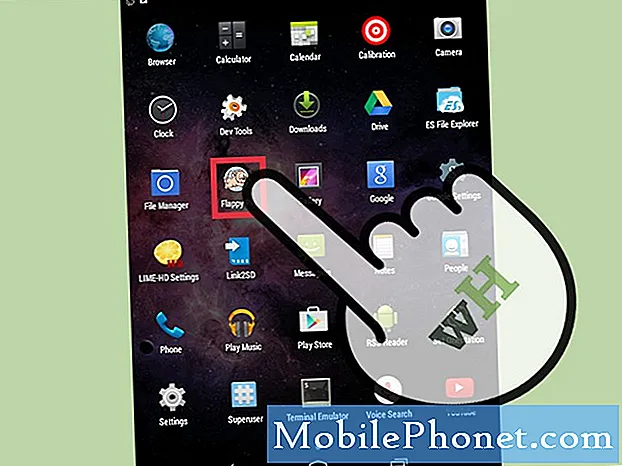
Google Play Butik-felet ”Autentisering krävs” kan inträffa då och då. Det beror på att det inte är ett enhetsspecifikt problem utan ett problem med själva Play Store. Några av våra läsare som äger Samsung Galaxy Note 9 klagade över att ha stött på detta problem. Saken är att det kan vara ett mycket irriterande litet fel men det är inte riktigt så svårt att fixa. Faktum är att du kanske kan bli av med det genom att göra ett förfarande eller två.
Fortsätt läsa nedan eftersom jag kommer att gå igenom dig vid felsökning av din Galaxy Note 9 som visar "Authentication is required" -felet varje gång du försöker ladda ner en app från Play Store. Eftersom vi har stött på det här problemet tidigare kommer vi att dela med dig av procedurerna vi använde för att åtgärda det.
Innan något annat, om du har andra problem med din enhet, försök att bläddra igenom vår felsökningssida eftersom vi redan har tagit upp flera problem med den här enheten. Oddsen är att vi redan har publicerat ett inlägg som hanterar liknande problem. Försök hitta problem som har liknande symtom med vad du har för närvarande och använd gärna de lösningar vi har föreslagit. Om de inte fungerar för dig eller om du fortfarande behöver vår hjälp, fyll i vårt frågeformulär och tryck på Skicka för att kontakta oss.
Återgår till vår felsökning, här är vad du behöver göra om din Galaxy Note 9 fortsätter att visa "Autentisering krävs" -felet ...
- Starta om din telefon.
- Synkronisera din enhet med Googles servrar.
- Rensa cache och data från Play Store.
- Ta bort ditt Google-konto och lägg till det igen.
- Fabriksåterställ din not 9.
Först och främst måste du försöka starta om telefonen, särskilt om det är första gången du stöter på det här felet. Det beror på att det bara kan vara ett resultat av ett mindre problem i systemet. Bättre än, försök att göra den tvingade omstarten genom att trycka på både volym ned och strömknappar samtidigt och hålla ner dem i 10 sekunder eller mer. Därefter ladda ner och app för att se om felet fortfarande dyker upp.
Det är ett autentiseringsfel och om du är ganska säker på att du har ställt in ditt konto korrekt i din telefon kan det bara vara ett mindre problem med synkroniseringen. Din telefon måste synkroniseras ordentligt med Googles servrar. Gå till dina inställningar, tryck på Konton och synkronisera, hitta ditt Google-konto, tryck på det och välj Kontosynkronisering.
Efter att ha gjort de två första procedurerna och felet fortfarande visas, försök sedan rensa cacheminnet och data från själva Google Play Store. Detta återställer det till standardinställningarna och konfigurationen och ersätter dess cache och datafiler som kan ha skadats av någon anledning. Många ägare som stött på detta problem sa att denna procedur åtgärdade problemet så att det också kan fungera för dig.
Nästa sak att göra är att ta bort ditt Google-konto från din telefon och bara lägga till det igen. Autentisering har något att göra med ditt konto, oftast. Om du tar bort och läser in ditt konto får du veta om ditt lösenord fortfarande fungerar, eftersom om inte, kommer du inte att kunna konfigurera enheten ordentligt. Efter detta och felet fortfarande visas, har du inget annat val än att göra nästa procedur.
Säkerhetskopiera dina filer och data och återställ sedan din Galaxy Note 9. Fabriken måste du göra för att du verkligen inte kan ladda ner och installera applikationer från Play Store utan att åtgärda felet "Autentisering krävs".
- Säkerhetskopiera data i internminnet. Om du har loggat in på ett Samsung-konto på enheten har du aktiverat stöldskydd och behöver dina Samsung-uppgifter för att slutföra huvudåterställningen.
- Stäng av enheten.
- Håll ned Volym upp-tangenten och Bixby-tangenten och håll sedan ned strömbrytaren.
- När den gröna Android-logotypen visas släpper du alla knappar (”Installera systemuppdatering” visas i cirka 30 - 60 sekunder innan du visar alternativet för Android-systemåterställningsmenyn).
- Tryck på Volym ned-knappen flera gånger för att markera ”torka data / fabriksåterställning”.
- Tryck på strömbrytaren för att välja.
- Tryck på volym ned-knappen tills ”Ja - ta bort all användardata” är markerad.
- Tryck på strömbrytaren för att välja och starta huvudåterställningen.
- När huvudåterställningen är klar markeras ”Starta om systemet nu”.
- Tryck på strömbrytaren för att starta om enheten.
Jag hoppas att vi har kunnat hjälpa dig att lösa problemet med din enhet. Vi skulle uppskatta det om du hjälpte oss att sprida ordet så dela det här inlägget om du tyckte att det var till hjälp. Tack så mycket för att du läste!
Anslut till oss
Vi är alltid öppna för dina problem, frågor och förslag, så kontakta oss gärna genom att fylla i det här formuläret. Detta är en kostnadsfri tjänst som vi erbjuder och vi debiterar dig inte ett öre för det. Men observera att vi får hundratals e-postmeddelanden varje dag och det är omöjligt för oss att svara på var och en av dem. Men var säker på att vi läser varje meddelande vi får. För dem som vi har hjälpt kan du sprida ordet genom att dela våra inlägg till dina vänner eller genom att helt enkelt gilla vår Facebook- och Google+ sida eller följa oss på Twitter.
LÄS OCH:
- Samsung Galaxy Note 9 kan inte installera appar på SD-kort på grund av Play Store-fel 18
- Så här fixar du Samsung Galaxy Note 9 S-penna som inte fungerar efter programuppdatering
- Så här fixar du Samsung Galaxy Note 9 kraschad under programuppdatering
- 5 bästa trådlösa laddare för Galaxy Note 9