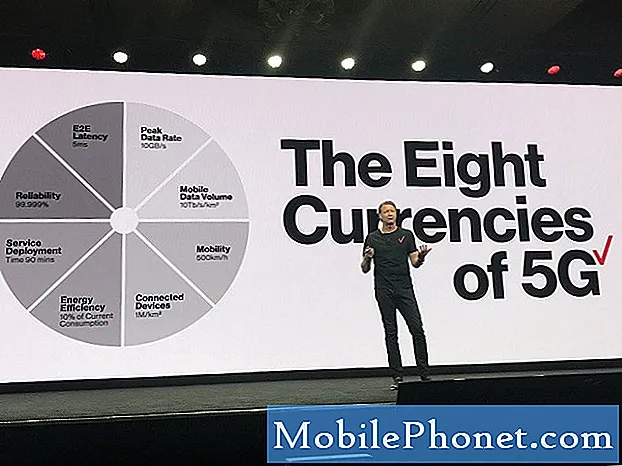Innehåll
Det finns många former av samtalsfrågor. I dagens inlägg vill vi ta itu med ett särskilt problem för en Google Pixel 3 som har problem med röstsamtal när du använder högtalaren. I grund och botten kan den andra änden inte höra den som ringer som använder högtalare vid samtal. Om du stött på det här problemet tidigare kan du ta reda på stegen du kan försöka nedan för att åtgärda det.
Problem: Google Pixel 3-samtal på högtalaren fungerar inte korrekt
Hej, när jag ringer till personer som använder högtalare eller svarar med hjälp av högtalaralternativet kan personen i andra änden inte höra mig på cirka 30 sekunder. Jag får höra att allt de hör är tystnad. När jag tar av samtalet från högtalaren kan de höra mig bra och när jag väl är tillbaka på högtalaren är det ok.
Lösning: Att veta orsaken till ditt problem är inte enkelt, men det finns ett antal saker du kan göra för att hjälpa dig att identifiera det. Följ våra förslag nedan för att veta var problemet ligger.
Tvingad omstart
Ibland kan tillfälliga buggar utvecklas och orsaka problem som sträcker sig från mindre irritationer till direkta programfel. För att se om din Pixel 3 har utvecklat en bugg efter att ha körts under en tid kan du tvinga omstart. Även känd som simulerad “batteridragning” är proceduren avsedd att imitera effekterna av att fysiskt koppla bort batteriet. Du kan självklart inte ta bort batteriet från enheten så enkelt så det här är det närmaste du kan göra för det. Så här gör du det:
Håll strömbrytaren intryckt i 30 sekunder eller mer, och släpp den när logotypen visas på skärmen.
Till skillnad från andra enheter där du måste trycka och hålla in några tangenter behöver du bara strömknappen på Pixel-telefoner och igen, det är svårt att svara på det. Så om det faktiskt startar upp, skulle det vara slutet på problemet men försök att göra det några gånger till om det första försöket inte fungerade. Efter det och din enhet fortfarande inte svarar, prova nästa lösning.
Installera uppdateringar
Att hålla både appar och Android uppdaterade är ett av de enklaste men ändå effektiva sätten att minska risken för att buggar utvecklas. Om samtal på högtalaren fortfarande inte fungerar ordentligt efter en tvingad omstart är nästa bra sak att göra att alla appar kör den senaste tillgängliga versionen. Vissa appar kan orsaka problem om de inte är korrekt kodade för att fungera med en viss Android-version. Detta åtgärdas av utvecklare genom att uppdatera sina produkter eftersom de stöter på problem och fel. Se till att du söker efter nya appuppdateringar manuellt i Play Store-appen. Som standard ska din Pixel 3 ladda ner och installera uppdateringar på egen hand. Om du ändrar detta tidigare vill du regelbundet söka efter uppdateringar.
För att söka efter programuppdateringar (för Android OS) kan du gå under Inställningar> Programuppdatering.
Rensa cacheminnet i telefonappen
Om problemet kvarstår efter installation av app- och OS-uppdateringar är nästa bra sak att rensa telefonappens cache. Så här fungerar det:
- Från en startskärm, tryck och svep uppåt för att visa alla appar.
- Gå till Inställningar.
- Tryck på Appar och aviseringar.
- Tryck på Se alla xx-appar.
- Tryck på lämplig app.
- Tryck på Lagring.
- Tryck på Rensa cache.
- Starta om din Pixel 3 XL.
Återställ inställningarna för telefonappen till standardinställningarna
Om problemet kvarstår efter att du har rensat telefonappens cache, bör du försöka rensa telefonens data. Detta kommer att återställa appen till fabriksstatus och förhoppningsvis lösa problemet med dina samtal.
- Från en startskärm, tryck och svep uppåt för att visa alla appar.
- Gå till Inställningar.
- Tryck på Appar och aviseringar.
- Tryck på Se alla xx-appar.
- Tryck på lämplig app.
- Tryck på Lagring.
- Tryck på Rensa data.
- Starta om din Pixel 3 XL.
Återställ nätverksinställningar
Ett annat felsökningssteg som du kan försöka i det här fallet är att rensa Pixel-nätverksinställningarna för att radera eventuella felaktiga konfigurationer eller fel. Om du återställer nätverksinställningar raderas alla tidigare anslutna wifi-nätverk, wifi-lösenord, VPN-inställningar och mobilinställningar. Att göra det:
- Öppna enhetens inställningar app Inställningar app.
- Tryck på System.
- Tryck på Avancerat.
- Tryck på Återställ alternativ.
- Tryck på Återställ Wi-Fi, mobil och Bluetooth.
- Om du inte ser Avancerat trycker du på Nätverk och internet> Mer t> Återställ Wi-Fi, mobil och Bluetooth.
- Tryck på Återställ inställningar längst ner.
Återställ appinställningar
Vissa användare kunde lyckas få sin enhet att fungera genom att rensa sina nätverksinställningar. Om du inte har provat det än, här är vad du behöver göra:
- Från en hemskärm trycker du på pilikonen Upp för att visa alla appar.
- Gå till appen Inställningar.
- Tryck på System About-ikonen.
- Tryck på Återställ alternativ-ikonen.
- Välj bland följande:
- Återställ Wi-Fi, mobil och Bluetooth
- Återställ appinställningar
- Radera all data (fabriksåterställning)
- Tryck på ÅTERSTÄLL INSTÄLLNINGAR. Om du uppmanas ange PIN-koden, lösenordet eller mönstret.
- Tryck på ÅTERSTÄLL INSTÄLLNINGAR för att bekräfta.
Säkert läge
En nedladdad app kan orsaka detta problem. För att kontrollera, försök starta till säkert läge och se vad som händer. Så här startar du i säkert läge:
- Håll ned strömbrytaren.
- På skärmen trycker du på och håller ned strömmen.
- Tryck på OK.
- När du ser "Säkert läge" längst ner på skärmen, vänta och se om problemet försvinner.
Kom ihåg att säkert läge blockerar appar från tredje part eller nedladdade appar. Om problemet försvinner i säkert läge kan du satsa på att en av apparna är skyldig. Så här identifierar du vilka av dina nedladdade appar som orsakar problemet:
- Starta om enheten för att avsluta säkert läge.
- Avinstallera nyligen nedladdade appar en efter en. Starta om enheten efter varje borttagning. Se om problemet med att ta bort den appen löste.
- När du har tagit bort appen som orsakar problemet kan du installera om de andra apparna som du tog bort.
Fabriksåterställning
Om alla felsökningsstegen ovan inte löser frysningsproblemet på din Pixel 3 är det sista felsökningssteget du kan göra att torka bort det. På så sätt kan du återställa alla programvaruinställningar till standardvärdena i ett slag. Om orsaken till problemet är programvarurelaterad kommer fabriksåterställning troligen att hjälpa.
Så här återställer du din Pixel 3:
- Skapa en säkerhetskopia av dina personuppgifter.
- Se till att känna till användarnamnet och lösenordet för Google-kontot i telefonen.
- Öppna appen Inställningar.
- Tryck på System.
- Tryck på Avancerat.
- Tryck på Återställ alternativ.
- Tryck på Radera all data (fabriksåterställning) och sedan Återställ telefon. Om det behövs anger du din PIN-kod, ditt mönster eller lösenord.
- För att radera all data från telefonens interna lagring, tryck på Radera allt.
- När din telefon har raderats väljer du alternativet att starta om.
- Ställ in din telefon och återställ dina säkerhetskopierade data.
Använd en annan telefonapp
Om problemet ännu inte är löst just nu är det enda andra steget du kan göra för att åtgärda eventuella problem med telefonappar genom att använda en annan app. Det kan finnas ett kodningsfel som påverkar den aktuella telefonappen. Att byta till en ny kan hjälpa till att fixa det. Det finns många appar som du kan använda för att ringa samtal i Play Store. Välj en (se till att den kommer från en ansedd utvecklare och har många bra recensioner) och använd den för att ringa högtalare. Om det fungerar är den aktuella appen du använder troligen dålig och kan kräva en uppdatering.
Prata med din nätoperatör
Att berätta för din nätoperatör om detta problem kan inte hjälpa om din telefon inte kom från dem. Men om din Pixel 3 är en del av din prenumeration (bärare märkt) och de gav den till dig, kan det vara en bra idé att arbeta med dem för att ta reda på orsaken till problemet. Carrier-märkta enheter kör firmware och appar som vanligtvis utvecklas av operatörer själva. Alla kodningsproblem som en av dessa produkter stöter på kan hänvisas till dem för kontroll och upplösning.