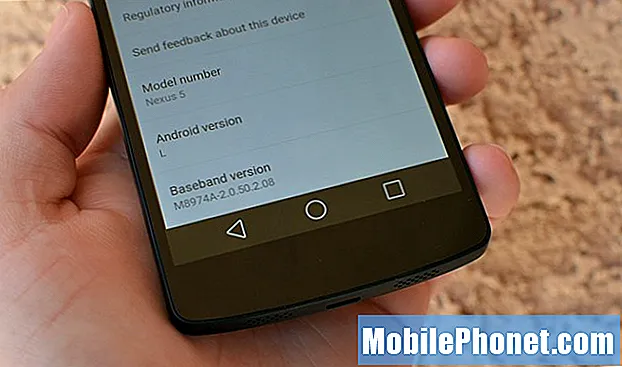Innehåll
Att hantera långsam wifi är en av de mest frustrerande problemen att fixa. I den här felsökningsartikeln visar vi hur du kan åtgärda långsamt wifi-problem på Galaxy Tab S4.
Så här fixar du Galaxy Tab S4 långsamt wifi-problem
Nedan följer felsökningsstegen för att åtgärda ditt Galaxy Tab S4 långsamma wifi-problem
Starta om enheten. Detta är ett av de grundläggande felsökningsstegen du behöver göra i det här fallet. Ibland beror wifi-problem på tillfälliga fel. För att åtgärda dessa typer av buggar är allt du behöver göra att rensa RAM-minnet och uppdatera systemet i allmänhet. För att göra det, följ dessa steg:
- Håll ned volym ned-knappen och släpp inte den.
- Håll sedan ned strömbrytaren medan du håller ned volymknappen.
- Håll båda tangenterna intryckta i 10 sekunder eller mer.
- Låt telefonen starta om.
- Sök efter problemet.
Bekräfta att wifi fungerar och inte långsamt. Om omstart av din S8 inte fungerar, är nästa felsökningssteg att kontrollera om du har ett långsamt internetanslutningsproblem eller om problemet ligger i själva telefonen. För att göra det vill du göra en hastighetsanslutningskontroll. Om du inte har en app Speedtest av Ookla installerad för att kontrollera din internethastighet måste du hämta en från Play Store först. Sedan, när du har det, kör ett hastighetstest tre gånger. Om testresultaten är ungefär samma och de är alldeles för låga för din prenumerationshastighet, betyder det att det finns ett problem med din router eller Internet-leverantörssidan. Å andra sidan, om hastighetstestresultaten är bra, det vill säga det är inom acceptabel hastighet vad gäller din internetabonnemangsplan, kan du ha ett problem med din telefon. För att fixa det, fortsätt med våra föreslagna lösningar nedan.
Ett annat sätt att kontrollera om problemet ligger på routern eller din ISP är att kontrollera med andra enheter. Om de också får långsamma anslutningsproblem när du använder din wifi är det ett berättande tecken på ett problem med din router eller ISP-sida.
Se till att enheten inte laddar ner eller strömmar. Om du märkte att wifi-nätverkets allmänna prestanda är långsam, är det möjligt att din surfplatta eller andra anslutna enheter kan ha hög bandbredd. Om du har en begränsad bredbandsprenumerationshastighet och det finns flera enheter som laddar ner eller strömmar videor samtidigt, kan den totala nätverkshastigheten drabbas. Se till att stänga av alla enheter som använder din wifi och se om det kommer att göra skillnad.
Glöm wifi-anslutning. En annan grundläggande sak att göra här är att koppla bort enheten från ditt wifi-nätverk. Om du gör det uppdateras anslutningen och eventuellt rensar alla fel som kan ha utvecklats med den aktuella wifi-installationen. Det kan hjälpa eftersom den kopplar bort enheten från routern och tvingar en ny anslutning senare. Att glömma från ett wifi-nätverk:
- Dra ned statusfältet uppifrån.
- Håll wifi intryckt.
- Håll inne wifi-nätverket du är ansluten till just nu.
- Välj Glöm nätverk.
Starta om din nätverksenhet. Bortsett från att uppdatera din Galaxy Tab S4, är det också nödvändigt i denna situation att uppdatera dina nätverksenheter som modem / router, wifi-signalförstärkare (om du använder den) osv. I huvudsak är målet att starta om allt. De flesta av dagens internetleverantörer eller internetleverantörer tillhandahåller inte längre ett modem och en router men om du fortfarande har båda, se till att göra en sekventiell powercycle. Så här gör du:
- Stäng av modemet.
- Stäng av routern.
- Stäng av enheter som påverkas av problem med långsam anslutning.
- Vänta i minst 30 sekunder.
- Vrid sedan modemet först och vänta tills det har initialiserats helt.
- Slå sedan på routern igen och vänta tills den också har initialiserats.
- Slutligen starta om de berörda prylarna och se om anslutningshastigheten har förbättrats.
Om du bara använder en router, ignorerar du helt enkelt steget med modemet.
Använd statisk IP. Som standard ska din Galaxy Tab S4 använda dynamisk IP eller DHCP när du ansluter till ett wifi-nätverk. För att se om det finns en routerfel som kan blockera den här funktionen från att fungera normalt kan du byta till statisk IP istället. Detta felsökningssteg förutsätter att du vet hur du konfigurerar och spelar med din routerkonfiguration. Om du inte har någon aning om hur du konfigurerar din router, ignorerar du helt enkelt det här steget.
Om du vill prova statisk IP, så gör du så här:
- Dra ned statusfältet uppifrån.
- Håll wifi intryckt.
- Håll inne wifi-nätverket du är ansluten till just nu.
- Välj Hantera nätverksinställningar.
- Se till att Visa avancerade alternativ är markerade.
- Välj Statiskt under IP-inställningar.
- När du har gjort det blir andra fält nedan tillgängliga så att du kan konfigurera dem. Dessa fält inkluderar IP-adress, gateway, nätverksprefixlängd, DNS 1 och DNS 2.
- Se till att ange en giltig IP-adress och gateway-IP.
Använd DNS från tredje part. För att ansluta till webben finns det en kedja av anslutna enheter som måste fungera. Även om dina hemnätverksenheter och telefonen fungerar, är det möjligt att det finns en annan punkt i din anslutningsinställning som kanske inte fungerar. Det är till exempel inte okänt ibland att din operatörs domännamnsserver eller DNS kan gå ner. Det är en typ av server som konverterar webbadressen du skriver i adressfältet till IP-adresser som datorer på webben kan förstå. Om du till exempel skriver in Google.com i adressfältet är det inte riktigt förståeligt för datorer eller servrar. Det är DNS: s uppgift att konvertera bokstäverna till en IP-adress så att din begäran tolkas som att de vill nå Google.com-webbplatsen. Ibland kan den DNS som din Internetleverantör använder stöta på ett problem som orsakar långsam surfning. För att kontrollera om du har ett DNS-problem kan du försöka ändra DNS 1 och DNS 2 för enhetens wifi-inställningar, precis som när du byter från DHCP till statisk.
Så här ändrar du DNS-servrar:
- Dra ned statusfältet uppifrån.
- Håll wifi intryckt.
- Håll inne wifi-nätverket du är ansluten till just nu.
- Välj Hantera nätverksinställningar.
- Se till att Visa avancerade alternativ är markerade.
- Välj Statiskt under IP-inställningar.
- När du har gjort det blir andra fält nedan tillgängliga så att du kan konfigurera dem. Dessa fält inkluderar IP-adress, gateway, nätverksprefixlängd, DNS 1 och DNS 2.
- Ange de nya DNS-servrarna du vill ha. Vi föreslår att du använder Googles egna DNS-servrar eftersom de är mer tillförlitliga och snabbare än några andra DNS-servrar där ute. För DNS 1 anger du 8.8.8.8 medan för DNS 2 använder 8.8.4.4.
Uppdatera nätverkskonfiguration. För att säkerställa att alla nätverksinställningar är korrekta, se till att du också återställer nätverksinställningarna på din Galaxy Tab S4. Så här gör du:
- Öppna appen Inställningar.
- Tryck på Allmän hantering.
- Tryck på Återställ.
- Tryck på Återställ nätverksinställningar.
- Tryck på RESET SETTINGS-knappen.
- Starta om din S8 och leta efter problemet.
Rensa cachepartition. Vissa nätverksproblem kan orsakas av dåligt systemcache. För att hålla surfplattens cachepartition i toppform, se till att rensa cachepartitionen. Så här gör du:
- Stäng av enheten.
- Håll ned Volym upp-tangenten och Bixby-tangenten (hem) och håll sedan ned strömbrytaren.
- När den gröna Android-logotypen visas släpper du alla knappar (”Installera systemuppdatering” visas i cirka 30 - 60 sekunder innan du visar alternativet för Android-systemåterställningsmenyn).
- Tryck på Volym ned-knappen flera gånger för att markera 'torka cachepartition'.
- Tryck på strömbrytaren för att välja.
- Tryck på Volym ned-knappen tills ”ja” är markerad och tryck på strömbrytaren.
- När rensningscachepartitionen är klar markeras "Starta om systemet nu".
- Tryck på strömbrytaren för att starta om enheten.
Kontrollera wifi i felsäkert läge. Det kan finnas en tredjepartsapp som orsakar problemet. För att kontrollera, starta telefonen till säkert läge och kontrollera hur wifi fungerar. Så här startar du om till säkert läge:
- Stäng av enheten.
- Håll strömbrytaren intryckt förbi modellnamnskärmen.
- När “SAMSUNG” visas på skärmen släpper du strömbrytaren.
- Omedelbart efter att du släppt strömbrytaren, tryck och håll ned volym ned-knappen.
- Fortsätt att hålla volym ned-knappen tills enheten har startat om.
- Säkert läge visas längst ned till vänster på skärmen.
- Släpp volym ned-knappen när du ser felsäkert läge.
- Sök efter problemet.
Kom ihåg att säkert läge blockerar appar från tredje part. Om wifi förbättras avsevärt medan din Galaxy Tab S4 är i säkert läge, betyder det att en av dina nedladdade appar hämtar bandbredden. Det är en legit app eller skadlig kod. Om du inte har någon aning om vilken app som kan vara kan du använda eliminationsprocessen för att identifiera den. Så här gör du:
- Starta till säkert läge.
- Sök efter problemet. Om wifi inte är långsamt alls, fortsätt till nästa steg nedan.
- Avinstallera en app. Börja med de senaste du har installerat eller uppdaterat.
- När du har avinstallerat en app startar du om telefonen till normalt läge.
- Sök efter problemet. Om problemet kvarstår upprepar du steg 1-4.
Fabriksåterställning. Om inget hittills har fungerat är det sista felsökningssteget du kan göra på din enhet fabriksåterställt. Om det är ett programfel eller en app som orsakar problemet bör fabriksåterställning hjälpa till.
- Skapa en säkerhetskopia av dina personuppgifter.
- Stäng av enheten.
- Håll ned Volym upp-tangenten och Bixby-tangenten och håll sedan ned strömbrytaren.
- När den gröna Android-logotypen visas släpper du alla knappar (”Installera systemuppdatering” visas i cirka 30 - 60 sekunder innan du visar alternativet för Android-systemåterställningsmenyn).
- Tryck på Volym ned-knappen flera gånger för att markera ”torka data / fabriksåterställning”.
- Tryck på strömbrytaren för att välja.
- Tryck på volym ned-knappen tills ”Ja - ta bort all användardata” är markerad.
- Tryck på strömbrytaren för att välja och starta huvudåterställningen.
- När huvudåterställningen är klar markeras ”Starta om systemet nu”.
- Tryck på strömbrytaren för att starta om enheten.
Kontrollera routern. Om fabriksåterställning inte löser ditt wifi-problem vid denna tidpunkt kan du också försöka kontrollera din router. Det finns ett antal möjliga orsaker som kan påverka routerns hastighet. Om du kan, försök att fabriksåterställa routern innan du ringer till din ISP.
Få hjälp från ISP. Om du inte kan lösa problemet just nu, särskilt om du är övertygad om att det är routerproblem, är det mest idealiska att göra att kontakta din ISP. Om du inte har köpt din egen router separat bör du låta din ISP hantera routerns felsökning för att förhindra att det orsakar fler problem.