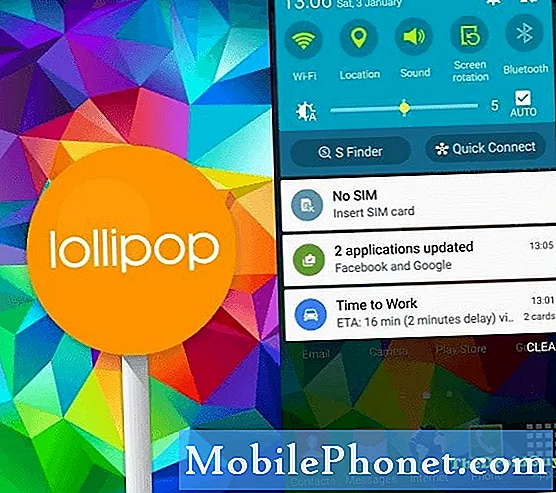Innehåll
Galaxy Note9 är en fantastisk enhet men precis som alla andra telefoner idag är den långt ifrån perfekt. I den här korta felsökningsguiden visar vi dig sätten att fixa din Note9 om den inte upptäcker ditt SD-kort.
Så här fixar du Galaxy Note9 som inte upptäcker problem med SD-kort
Det kan finnas ett antal skäl till varför en Android-enhet inte läser ett SD-kort. Om din Galaxy Note9 råkar ha ett sådant problem, notera felsökningsstegen som du kan försöka nedan för att åtgärda det.
Kontrollera att SD-kortet fungerar
Innan du gör någon felsökning på din Note9 måste du se till att det inte är ett SD-kortproblem. Du kan göra det genom att sätta i kortet på en annan telefon och kontrollera om det tillåter att spara filer. Om kortet inte fungerar på en annan enhet måste du byta ut det. Det är troligtvis korrupt eller helt trasigt. Om kortet å andra sidan fungerar normalt på en andra enhet men inte på din Note9, är det antingen ett inkompatibilitetsproblem (gäller äldre typer av SD-kort) eller ett telefonproblem. Hur som helst bör du fortsätta med din felsökning genom att följa våra förslag nedan.
Notera fel
Nästa steg är att veta om det finns ett fel som visas när din Note9 försöker läsa kortet. Det kan finnas ett antal olika fel relaterade till SD-kortproblem så allt du behöver göra är att notera den som dyker upp och köra en sökning i Google om den. Nästan alla generiska SD-kortfel kan åtgärdas på det här sättet så gör Google till din vän.
Se till att SD-kortet sitter i ordentligt
Ett annat grundläggande sätt att åtgärda SD-kortproblem, och många Android-användare ignorerar för det mesta, är att se till att kortet sätts in ordentligt. Om du fortfarande har det, se manualen eller dokumentationen som medföljer telefonen. Stegen är självförklarande och lätta att räkna ut. Ännu bättre, du kan göra en snabb sökning på YouTube hur man gör det för att få en bättre bild.
Tvingad omstart
Om ovanstående förslag inte har hjälpt hittills är det dags att börja felsökningen av programvaran. Den första som ska göras är att simulera en "batteridragning" -procedur. Att göra den här lösningen är ofta effektivt för att fixa mindre buggar som utvecklats efter att en enhet har körts under en tid. Om du inte har provat det ännu, följ stegen nedan för hur du gör det:
- Håll ned Power + Volume Down-knapparna i ungefär 10 sekunder eller tills enheten slås på. Låt flera sekunder för skärmen Underhållsstartläge visas.
- Välj Normal start på skärmen Underhållsstartläge. Du kan använda volymknapparna för att bläddra bland tillgängliga alternativ och nedre vänstra knappen (under volymknapparna) för att välja. Vänta i upp till 90 sekunder för att återställningen ska slutföras.
Installera uppdateringar
När du hanterar någon form av möjlig programvarufel bör du alltid överväga att installera uppdateringar som en lösning. Vissa buggar kräver kodändringar för att fixa dem så det är verkligen en bra idé i det här fallet. Om du av någon anledning har avhållit operatörs- eller systemuppdateringar är det dags att installera dem.
Rensa cachepartition
Android använder en uppsättning tillfälliga filer som kallas cache för att ladda appar snabbt. I vissa situationer kan denna cache bli föråldrad, skadad eller buggig. För att säkerställa att det inte finns några problem från systemcachen överhuvudtaget kan du försöka rensa cachepartitionen. Detta raderar nuvarande systemcache för att tvinga enheten att skapa en ny. Så här gör du det:
- Stäng av enheten.
- Håll ned Volym upp-tangenten och Bixby-tangenten och håll sedan ned strömbrytaren.
- När den gröna Android-logotypen visas släpper du alla knappar (”Installera systemuppdatering” visas i cirka 30 - 60 sekunder innan du visar alternativet för Android-systemåterställningsmenyn).
- Tryck på Volym ned-knappen flera gånger för att markera 'torka cachepartition'.
- Tryck på strömbrytaren för att välja.
- Tryck på Volym ned-knappen tills ”ja” är markerad och tryck på strömbrytaren.
- När rensningscachepartitionen är klar markeras "Starta om systemet nu".
- Tryck på strömbrytaren för att starta om enheten.
Sök efter dålig app
Vissa appar stör Android och orsakar problem med andra appar. För att kontrollera om en av dina nedladdade eller tredjepartsappar är den skyldige, kan du försöka starta till säkert läge. Här är hur:
- Stäng av enheten.
- Håll strömbrytaren intryckt förbi modellnamnskärmen.
- När “SAMSUNG” visas på skärmen släpper du strömbrytaren.
- Omedelbart efter att du släppt strömbrytaren, tryck och håll ned volym ned-knappen.
- Fortsätt att hålla volym ned-knappen tills enheten har startat om.
- Säkert läge visas längst ned till vänster på skärmen.
- Släpp volym ned-knappen när du ser felsäkert läge.
I säkert läge stängs alla tredjepartsappar eller nedladdade applikationer av. Du kan inte använda dem eftersom de inte kan springa. Se till att SD-kortet är ordentligt isatt och kontrollera om din Note9. Om det gör det är det en tydlig indikation på att en av apparna måste vara dåliga. För att identifiera vilka av dina appar som orsakar problemet bör du starta telefonen tillbaka till säkert läge och följa dessa steg:
- Starta till säkert läge.
- Sök efter problemet.
- När du har bekräftat att en tredjepartsapp är skyldig kan du börja avinstallera appar individuellt. Vi föreslår att du börjar med de senaste du har lagt till.
- När du har avinstallerat en app startar du om telefonen till normalt läge och letar efter problemet.
- Om din Note9 fortfarande är problematisk, upprepa steg 1-4.
Återställ appinställningar
Återställning av appinställningar förbises ofta i många Android-felsökningsartiklar, men när det gäller en fråga som din kan det hjälpa mycket. Det är möjligt att en eller några av dina standardappar kanske inte är korrekt inställda, vilket gör att denna fel uppstår. Eftersom det inte finns något sätt att veta om denna gissning är sant, behöver du bara se till att alla standardappar är aktiverade. Så här gör du:
- Öppna appen Inställningar.
- Tryck på Appar.
- Tryck på Fler inställningar längst upp till höger (ikon med tre punkter).
- Välj Återställ appinställningar.
- Starta om din Note9 och kolla efter problemet.
Återställ alla inställningar
Denna procedur är skild från den tidigare eftersom den täcker alla inställningar på din Android-enhet och inte bara apparna. För att göra detta, följ stegen nedan:
- Svep uppåt på en tom plats från startskärmen för att öppna appfacket.
- Tryck på Allmän hantering> Återställ inställningar.
- Tryck på Återställ inställningar.
- Om du har ställt in en PIN-kod anger du den.
- Tryck på Återställ inställningar. När du är klar visas ett bekräftelsefönster.
Fabriksåterställning
Om orsaken till problemet beror på ett programvarufel kan det hjälpa att torka telefonen och återställa alla dess inställningar till standardinställningarna. Så här återställer du din Note9:
- Skapa en säkerhetskopia av dina personuppgifter som foton, videor, kontakter, dokument etc.
- Stäng av enheten.
- Håll ned Volym upp-tangenten och Bixby-tangenten och håll sedan ned strömbrytaren.
- När den gröna Android-logotypen visas släpper du alla knappar (”Installera systemuppdatering” visas i cirka 30 - 60 sekunder innan du visar alternativet för Android-systemåterställningsmenyn).
- Tryck på Volym ned-knappen flera gånger för att markera ”torka data / fabriksåterställning”.
- Tryck på strömbrytaren för att välja.
- Tryck på volym ned-knappen tills ”Ja - ta bort all användardata” är markerad.
- Tryck på strömbrytaren för att välja och starta huvudåterställningen.
- När huvudåterställningen är klar markeras ”Starta om systemet nu”.
- Tryck på strömbrytaren för att starta om enheten.
- Låt telefonen gå i 24 timmar utan att lägga till några appar.
Reparera
Den värsta situationen som kan hända i detta fall är möjligheten att det finns en maskinvarufel som orsakar problemet. Om din Note9 fortfarande inte läser ett SD-kort eller något SD-kort, betyder det att det finns något djupare bakom det. Det kan vara en icke-funktionell SD-kortplats eller en allmän defekt på moderkortet. Oavsett fall måste du skicka in det så att Samsung kan undersöka hårdvaran.