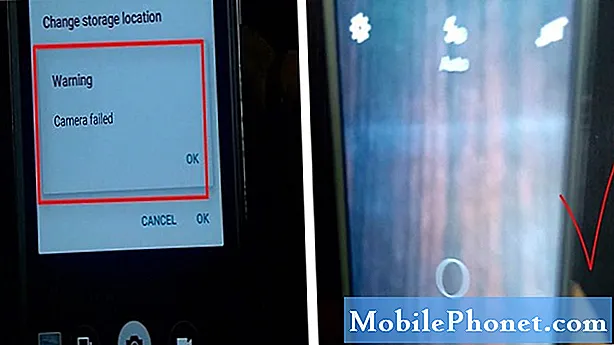
Innehåll
En av de vanligaste frågorna som påverkar Android-smartphones och surfplattor är på en varningsprompt som säger att Kameran misslyckades. Det är definitivt en downer med tanke på att de flesta skulle använda sin smarttelefons kamerafunktioner snarare för att ta bilder eller spela in videor när du är på språng. Föreställ dig hur du känner att du inser att du inte kunde "fånga ögonblicket" eftersom du är stoppad med detta "Kameran misslyckades!”Fel när du försökte starta telefonens kameraprogram. Du har inget annat val än att låta det passera eftersom du först måste ta itu med Fel på kameran misslyckades på din enhet. För att ge dig några fler inmatningar om hur du åtgärdar samma fel på din Samsung Galaxy S9-kameraapp har jag kartlagt några av de mest effektiva lösningarna och lösningarna att referera till.
Innan du går vidare, om du hittade det här inlägget för att du försökte hitta en lösning på ditt problem, försök sedan besöka vår Galaxy S9-felsökningssida, eftersom vi redan har tagit upp de flesta vanligt rapporterade problemen med telefonen. Vi har redan tillhandahållit lösningar på några av de problem som rapporterats av våra läsare, så försök hitta problem som liknar dina och använd de lösningar vi föreslog. Om de inte fungerar för dig och om du behöver ytterligare hjälp, fyll i vårt frågeformulär för Android och tryck på Skicka.
Så här fixar du Galaxy S9 med fel i kameran misslyckades
Dessa efterföljande metoder är dock endast tillämpliga om kamerafelet som du hanterar tillskrivs en programvarufel eller systemfel. Om hårdvaran är skyldig, behöver din telefon service.
Första lösningen: Avsluta och starta sedan om Camera-appen och din telefon.
Om vi antar att felet bara beror på en mindre appfel, kan det vara allt som behövs för att starta om Camera-appen för att få saker att fungera bra igen med din Camera-app. Här är hur:
- Peka och håll ned Senaste appar -tangenten i telefonens nedre vänstra hörn. Om du gör det öppnas en ny skärm som innehåller alla dina nyligen öppnade appar.
- Leta upp och välj Camera-appen och svep sedan åt höger eller tryck på X på det.
- Om du har flera appar som körs i bakgrunden kan du också avsluta dem alla samtidigt genom att trycka på Stäng alla knapp.
Andra lösningen: Starta i säkert läge och diagnostisera appar.
Ibland kan tredjepartsappar orsaka konflikt med andra appar och därmed utlösa fel som detta i någon av dina appar. För att avgöra om detta är vad som händer i din inbyggda kameraprogram, försök starta telefonen i felsäkert läge och använd kameraappen i felsäkert läge. Så här aktiverar du säkert läge på din Samsung S9:
- Stäng av telefonen helt.
- Håll ned Strömknappen förbi modellnamnskärmen som visas på skärmen.
- Släpp Strömknappen när Samsung-logotyp visas.
- Sedan omedelbart efter att ha släppt Strömknappen, tryck och håll ned Volym ned-knapp.
- Fortsätt hålla Volym ned-knapp tills telefonen har startat om.
- När du ser Säkert läge i det nedre vänstra hörnet på skärmen kan du släppa Volym ned-knapp.
Starta nu kameraprogrammet och prova att ta bilder eller spela in en video. Om det inte stöter på felet i säkert läge betyder det att en tredjepartsapp är skyldig. Försök att tänka på vilken av dina nedladdade appar som är utlösaren och avinstallera misstänkta appar individuellt. Om du behöver ytterligare hjälp, så här avinstallerar du appar på din Samsung S9:
- Öppna Appar genom att svepa uppåt på en tom plats från hemskärmen.
- Knacka inställningar.
- Knacka Appar.
- Tryck för att välja den misstänkta appen du vill avinstallera / ta bort.
- Knacka Avinstallera.
- Tryck sedan på OK att bekräfta.
Starta om telefonen för att tillämpa de senaste ändringarna du har gjort och testa sedan kameraappen igen.
Tredje lösningen: Rensa cache och data i Camera-appen.
Cachefiler och data som skadas kan också utlösa apparfel som detta att inträffa på din telefon. Det är därför det rekommenderas att regelbundet rensa cache och data från dina appar eller själva telefonen. Så här gör du det:
- Öppna Apps-skärmen genom att svepa uppåt på en tom plats från hemskärmen.
- Knacka Inställningar.
- Knacka Appar.
- Välj Kamera-app från listan.
- Knacka Lagring.
- Välj alternativet till Rensa cache för att starta rensning av cachefiler från appen.
- Välj alternativet till Radera data för att ta bort tillfällig datalager i appen.
- Bekräfta åtgärden genom att trycka på Radera.
Alternativt kan du rensa alla cachefiler och data på enhetens lagring med dessa steg:
- Åtkomst till Apps-skärmen genom att svepa uppåt på en tom plats från hemskärmen.
- Tryck sedan på inställningar.
- Välj Enhetsunderhåll.
- Tryck sedan på Lagring längst ner till höger.
- Slutligen knacka på RenaNu.
Fjärde lösningen: Uppdatera kameraappen och / eller din enhet till den senaste programversionen.
Om du använder en kameraapp från tredje part på din enhet, försök att uppdatera appen till den senaste tillgängliga versionen. Du kan börja med att söka efter apparuppdateringar med dessa steg:
- Öppna Apps-skärmen genom att svepa på en tom plats från hemskärmen.
- Knacka Play Butik.
- Navigera till Meny-> Mina appar.
- Se om det finns tillgängliga uppdateringar för dina appar.
- Knacka Uppdatering intill Kamera app du använder. Detta kommer att installera nya uppdateringar för den appen.
- Om du ser flera uppdateringar trycker du på alternativet till Uppdatera alla appar med uppdateringar tillgängliga på en gång. Det rekommenderas starkt att hålla dina appar uppdaterade för att hålla alla dina appar på bästa möjliga resultat.
Bortsett från apparuppdateringar, kolla även efter tillgänglig programuppdatering för din telefon. Programuppdateringar kommer sannolikt att vara nyckeln till att åtgärda varningen: Fel på kameran misslyckades på din Samsung S9, särskilt om den utlöses av programfel eller systemfel. Bortsett från nya funktioner och förbättringar, medför programuppdateringar också vissa fix-patch för att ta itu med befintliga buggar på telefonen. Följ dessa steg för att söka efter programvaruuppdateringar på din Samsung S9:
- Öppna Appar genom att svepa uppåt på en tom plats från hemskärmen.
- Navigera sedan till Inställningar-> Programuppdatering meny.
- Tryck på alternativet till Ladda ner uppdateringar manuellt.
- Vänta tills telefonen börjar söka efter uppdateringar.
- Knacka OK.
- Tryck sedan på Start.
- Om du uppmanas till ett omstartsmeddelande, tryck på OK för att bekräfta omstart.
Vänta tills telefonen startar helt. De nya ändringarna med den nya programuppdateringen bör nu implementeras.
Femte lösningen: Torka cachepartitionen på din telefon.
Att rensa appens cache och data kanske inte räcker, särskilt om systemcache-filer också är skadade. Som upplösning kan du torka cachepartitionen på din Samsung S9 med följande steg:
- Stäng av telefonen helt för att komma igång.
- Håll ned Volym upp-knapp och den Bixby / Hem-tangentoch håll sedan ned Strömbrytaren.
- Släpp alla tre tangenterna när Android-logotypen visas.
- Ett 'Installerar systemuppdatering ” meddelandet visas i 30 - 60 sekunder före Android systemåterställning menyalternativ visas.
- tryck på Volym ned-knapp flera gånger för att markera torka cachepartition från de givna alternativen.
- Tryck Strömbrytaren att välja.
- tryck på Volym ned-knapp att markera Jaoch tryck sedan på Strömbrytaren för att bekräfta valet.
- När rensa cachepartitionen är klar, Starta om systemet nu är markerad.
- tryck på Strömbrytaren för att starta om enheten.
Testa kameraprogrammet efter att din telefon har startat helt och se om det löser fel på kameran misslyckades. Om problemet kvarstår kan du överväga andra alternativ.
Andra alternativ
- Huvudåterställning. Om det inte heller hjälper att radera systemcachepartitionen kan du använda en fullständig systemåterställning eller huvudåterställning istället. Detta kommer dock att leda till dataförlust eftersom allt raderas från telefonens interna lagring och inställningarna återställs till fabriksinställningarna. Om du vill fortsätta, var noga med att säkerhetskopiera alla viktiga uppgifter för skydd. Gå sedan över till Appar-> Inställningar-> Allmän hantering-> Återställ-> Återställ fabriksdata tryck sedan på Återställ-> RADERA ALL då Bekräfta. Om du blir ombedd anger du dina inloggningsuppgifter för skärmen och verifieringsinformation för Samsung-kontot.
- Service / reparation. Kamera-appen bör redan fungera ordentligt igen efter att alla tidigare procedurer och återställningar har utförts, eftersom någon av dem används för att hantera programvarurelaterade problem. Men om så inte är fallet eller om du fortfarande har samma fel på kameran misslyckades eller varningen på din Samsung S9, kan det tillskrivas maskinvaruproblem. Vid denna tidpunkt kan du överväga att välja service eller reparation. Glöm inte att utnyttja garantier, om du fortfarande är berättigad.
Anslut till oss
Vi är alltid öppna för dina problem, frågor och förslag, så kontakta oss gärna genom att fylla i det här formuläret. Detta är en kostnadsfri tjänst som vi erbjuder och vi debiterar dig inte ett öre för det. Men observera att vi får hundratals e-postmeddelanden varje dag och det är omöjligt för oss att svara på var och en av dem. Men var säker på att vi läser varje meddelande vi får. För dem som vi har hjälpt kan du sprida ordet genom att dela våra inlägg till dina vänner eller genom att helt enkelt gilla vår Facebook- och Google+ sida eller följa oss på Twitter.
Inlägg som du kanske också vill kolla in:
- Så här fixar du Facebook som fortsätter att krascha på Samsung Galaxy S9 (enkel fix)
- Så här fixar du Samsung Galaxy S9 som fortsätter att starta om slumpmässigt (enkla steg)
- Så här fixar du Samsung Galaxy S9 som håller frysning och eftersläpning (enkla steg)
- Så här fixar du Samsung Galaxy S9 med problem med skärmflimmer (enkla steg)
- Så här fixar du Samsung Galaxy S9 med Black Screen of Death-problemet (enkla steg)
- Så här startar du om din Samsung Galaxy S9 i felsäkert läge och avinstallerar problematiska appar (enkla steg)


