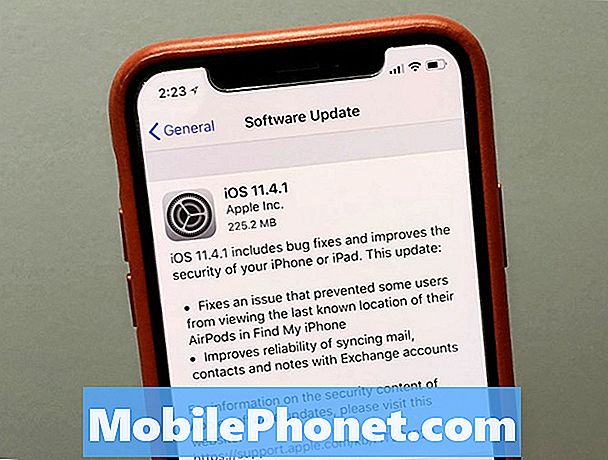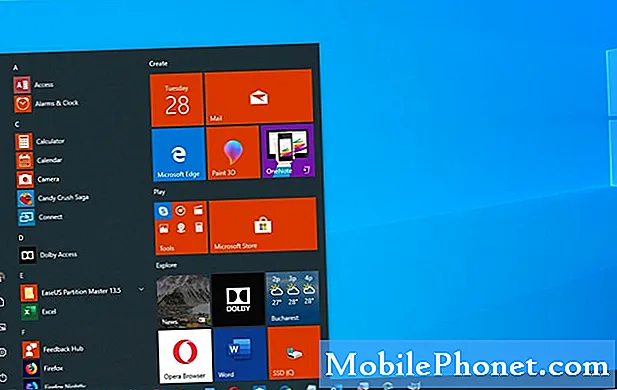
Innehåll
Många anser att kameraspecifikationer är viktiga saker att kontrollera innan de köper en ny smartphone. Ju mer avancerade kamerafunktioner den erbjuder desto bättre. HTC U12 / U12 Plus-enheten är bland dem som erbjuder fantastiska kamerafunktioner med en 12MP vidvinkelkamera och 16MP tele-kamera. Det har också några avancerade kamerafunktioner och förinställningar som ultraljudshastighetsfokus, ansiktsdetektering, panorama och bokeh-läge för att nämna några.
Sammantaget är det en bra Android-telefon för dessa dagar. Men precis som andra fantastiska smartphones som erbjuder fantastiska kameraspecifikationer och funktioner är HTC U12 / U12 Plus-kameraappen inte heller fri från slumpmässiga brister.En av de vanligaste problemen med HTC-kameran är varningen Camera Failed. Det inträffar vanligtvis när kameraappen plötsligt slutar fungera i telefonen. Tydligen kan detta beteckna ett programvaruproblem men kan också tillskrivas fysisk eller flytande skada på telefonens kamera eller andra relevanta komponenter.
Innan vi går vidare till vår felsökning, om du letar efter en lösning på en annan fråga, se till att du besöker vår felsökningssida eftersom vi redan har tagit upp några av de vanligaste problemen som rapporterats av våra läsare. Hitta problem som liknar dina och använd de lösningar vi föreslog. Om du fortfarande behöver vår hjälp efter det, är du välkommen att kontakta oss genom att fylla i vårt frågeformulär för Android.
Hur felsöker jag HTC U12 med en kamera som fortsätter att misslyckas?
Metoderna jag demonstrerar i det här inlägget används för att hantera programvarurelaterade problem med HTC U12 / U12 Plus-kameran. Fortsätt läsa och hänvisa gärna till denna genomgång om du någonsin behöver några mer information om hur du hanterar denna fråga.
Första lösningen: Avsluta kameraapp och starta sedan om.
Om det här är första gången du ser att kameran misslyckades och första instansen för att kameraappen misslyckas eller slutar fungera på din HTC U12 / U12 Plus, är det troligtvis bara en slumpmässig appfel. För att åtgärda fel, helt enkelt avsluta eller avsluta kameraprogrammet eller andra bakgrundsappar på din enhet. Här är hur:
- tryck på Senaste appar nyckel.
- Bläddra bland appförhandsgranskningarna för att navigera till olika appar.
- Svep sedan på Kamera appens förhandsgranskning vänster eller höger för att avsluta eller stänga den.
- Om du ser flera appar som körs, tryck på Rensa alla för att stänga dem alla på en gång.
När du har rensat kameran och bakgrundsapparna startar du om kameraprogrammet och ser om det redan fungerar ordentligt den här gången. Om det fortfarande misslyckas och uppmanar samma kameravarning, fortsätt sedan felsöka mer komplexa programvaruproblem på telefonen.
Andra lösningen: Mjuk återställning / starta om din telefon.
En annan enkel lösning du kan prova är en mjuk återställning eller omstart av enheten. Om du gör det kan du rensa mindre programfel som orsakar slumpmässiga apparproblem inklusive de som drabbar telefonens kameraprogram. Så här återställer du din HTC U12 / U12 Plus mjukt:
- Håll ned Strömknappen i några sekunder.
- Välj Stäng av från menyalternativen och tryck sedan på OK för att stänga av telefonen.
- Efter 30 sekunder, tryck och håll ned Strömknappen igen tills telefonen startar om.
Om din telefon inte svarar när kameraappen slutar fungera, skulle det vara nödvändigt att utföra en kraftstart. Det är en simulerad process för borttagning av batterier som används för att starta om en frusen enhet.
- För att tvinga omstart av din HTC U12 / U! 2 Plus, håller du bara ned Strömknappen tills menyn visas trycker du på alternativet till Omstart.
Båda dessa metoder påverkar inte sparade data på telefonen, så det är inte nödvändigt att skapa säkerhetskopior.
Tredje lösningen: Rensa appcache och data.
Cachar består av tillfälliga filer som sparas i varje app eller telefonsystem. Dessa filer är viktiga för multitasking som när du växlar mellan olika appar. Att hålla fler appar i bakgrunden kan dock också orsaka konflikter, särskilt när någon av dem blir skadade eller blir oseriösa. För att rensa detta rensar du cache och data från telefonens kameraprogram med följande steg:
- Öppna inställningar app på din telefon.
- Knacka Appar och aviseringar.
- Tryck vid behov på för att Se alla appar.
- Bläddra till och knacka på Kamera.
- Knacka Lagring.
- Knacka Rensa cache för att radera cache från appens minne.
- Knacka Radera data för att radera tillfällig data som sparats för appen.
Starta om din telefon efter att du har rensat cache och data från kameraappen för att rensa kvarvarande data från appens minne och på samma sätt i systemmapparna.
Fjärde lösningen: Installera nya uppdateringar för din telefon.
Programuppdateringar kan också vara nyckeln till att lösa ett enhetsproblem som orsakas av skadliga program och programvarufel. Detta är troligen orsaken om kameraproppen plötsligt slutar efter att ha laddat ner bildfiler och lagrat den i mappen Galleri. Installera den senaste programuppdateringen på din enhet kan därför lösa problemet eftersom det vanligtvis erbjuder fixkorrigeringar för att rensa och åtgärda fel som orsakats av fel som kan ha orsakat att kameraprogrammet misslyckas eller blir instabilt Så här söker du efter och manuellt hämtar och installerar programvara uppdatering på din HTC U12 / U12 Plus:
- Knacka inställningar från hemskärmen.
- Knacka Allmän flik.
- Knacka Uppdateringscenteroch tryck sedan på Systemuppdatering.
- Tryck på alternativet till Sök efter uppdatering.
En uppdateringsavisering kommer att visas på skärmen om en ny systemuppdatering är på gång. Innan du laddar ner uppdateringen, se till att din telefon har gott om RAM-minne eller internt minne och att batteriets livslängd ska vara minst 50 procent.
Följ sedan anvisningarna på skärmen för att börja ladda ner och installera den nya uppdateringen.
Femte lösningen: Torka cachepartitionen på din telefon.
Programvarurelaterade fel inklusive de som orsakar problem med kameraappen kan också åtgärdas genom att torka telefonens cachepartition. Tillfälliga filer som lagras som cache i systemmapparna inklusive de som var skadade kommer därför att rensas under processen, vilket håller systemet fritt från fel och redo för en ny omstart. Så här görs en fabriksåterställning / huvudåterställning:
- Stäng av telefonen helt.
- Håll ned Strömknappen och Volym ned-knapp samtidigt i några sekunder.
- Släpp båda knapparna när skärmen blir svart med röd och blå text.
- tryck på Volym ned-knapp upprepade gånger för att bläddra till och markera Omstart till bootloader alternativ.
- Tryck sedan på Strömknappen för att bekräfta valet.
- tryck på Volym ned-knapp igen för att markera Starta till återställningsläge tryck sedan på Strömknappen att bekräfta. Detta kommer att uppmana dig med Återhämtning alternativ.
- tryck på Volym ned-knapp att markera Torka cachepartitionen och tryck sedan på Strömknappen att bekräfta.
- Vänta tills Starta om systemet nu alternativet är markerat och tryck sedan på Strömknappen för att bekräfta och starta omstart av enheten.
Rensa cachepartition rekommenderas starkt för att rensa mindre uppdateringsproblem på telefonen. Med detta sagt kan detta vara en ultimat lösning för att försöka om kamerans misslyckade varning började inträffa från en uppdateringsinstallation.
Andra alternativ
Att starta telefonen i säkert läge kan också betraktas som ett alternativ för att avgöra om problemet orsakas av appar från tredje part eller inte. Det är också värt ett skott för att utföra en huvudåterställning om kamerans misslyckade varning kvarstår och din HTC U12 / U12 Plus-kamera fortfarande inte fungerar efter att ha utfört alla tillämpliga lösningar och möjliga lösningar. Om du gör det kan du rensa dödliga systemfel som kan ha orsakat problem för inbyggda appar inklusive kameraapplikationen. Denna återställning raderar allt från telefonen och återställer sedan standardalternativen och fabriksinställningarna.
Annars besöker du närmaste HTC-auktoriserade servicecenter i ditt område för att få din enhet noggrant bedömd av en tekniker för tecken på hårdvaruskador. Fysisk eller flytande skada på någon av kamerakomponenterna kan också vara den bakomliggande orsaken till problemet. I så fall behövs reparation av hårdvara.
RELEVANTA INLÄGG:
- Så här fixar du din HTC U12 / U12 Plus-smartphone som plötsligt går mycket långsamt efter installation av en uppdatering [Felsökningsguide]
- Så här fixar du Messenger-appen som fortsätter att krascha eller inte laddas ordentligt på din HTC U12 / U12 Plus-smartphone [Felsökningsguide]
- Så här fixar du din HTC U12 / U12 Plus-smartphone som inte upptäcker ditt SIM-kort, SIM-kortet har inte satts in fel [Felsökningsguide]
- Så här åtgärdar du inget SIM-kortfel på din HTC U12 / U12 + smartphone [Felsökningsguide]
- Så här fixar du en HTC U12 / U12 Plus-smartphone som fortsätter att koppla från ett Wi-Fi-nätverk [Felsökningsguide]
- Så här fixar du din HTC U12 / U12 Plus Wi-Fi-anslutning som fortsätter att släppa eller vara instabil [Felsökningsguide]
Anslut till oss
Vi är alltid öppna för dina problem, frågor och förslag, så kontakta oss gärna genom att fylla i det här formuläret. Detta är en kostnadsfri tjänst som vi erbjuder och vi debiterar dig inte ett öre för det. Men observera att vi får hundratals e-postmeddelanden varje dag och det är omöjligt för oss att svara på var och en av dem. Men var säker på att vi läser varje meddelande vi får. För dem som vi har hjälpt kan du sprida ordet genom att dela våra inlägg till dina vänner eller genom att helt enkelt gilla vår Facebook- och Google+ sida eller följa oss på Twitter.