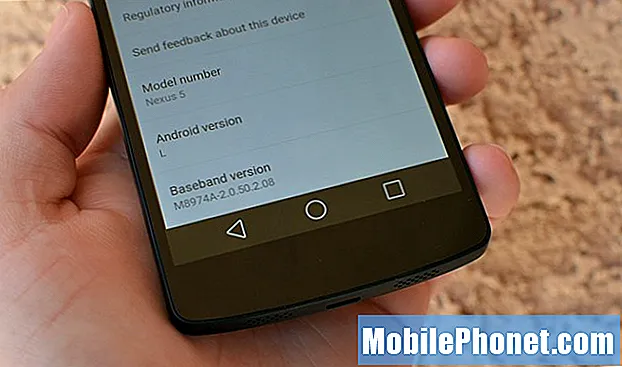Innehåll
- Använd Safari istället för Chrome
- Dimma skärmens ljusstyrka
- Upptäck Resource-Hogging Apps
- Anpassa energispararinställningar
OS X El Capitan har nyligen släppts, men batteritiden verkar vara ett problem för många användare. Så här fixar du dåligt OS X El Capitan batterilivslängd så att du kan klämma ut lite mer användning från din MacBook innan du behöver ladda.
OS X El Capitan kommer med samma övergripande design och ser ut som OS X Yosemite, förutom några mindre ändringar som du kanske eller inte kan märka, som en ny typsnitt och en ny spinnande strandboll, men annars är det flesta av användargränssnittet det samma.
Det finns dock en handfull nya funktioner som ingår i den nya versionen av OS X, inklusive förbättringar av Spotlight Search, ett nytt Split View-multitasking-läge, transitanvisningar i Apple Maps, och till och med en uppdaterad Notes-app som nästan står i nivå med Evernote.
Tyvärr har inte alla användare en bra tid med den nya OS X-versionen, eftersom vissa användare rapporterar sämre batterilivslängd den här gången, med ett par användare som rapporterar att de förlorar timmar med batterilivslängd med OS X El Capitan.
För att sägas minst, har vissa användare haft hemsk batteriliv med OS X El Capitan, men innan du nedgraderar till OS X Yosemite, här är några saker du kan försöka för att fixa dåligt OS X El Capitan batterilivslängd.
Använd Safari istället för Chrome
Det är möjligt att du använder Chrome på din MacBook, men du får faktiskt bättre batterilivslängd genom att använda Safari, som är Apples inbyggda webbläsare i OS X.
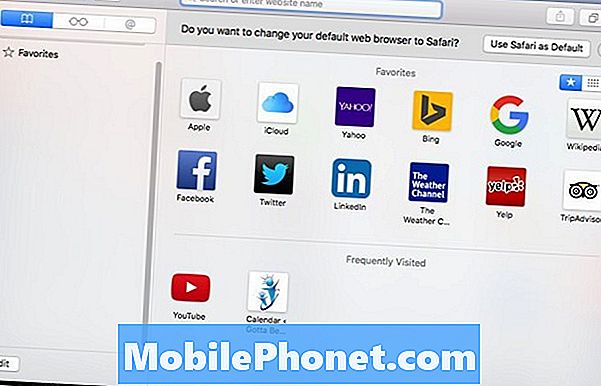
Medan det är nästan ett par år visade det här testet att Safari är den bästa webbläsaren att använda i OS X över Chrome, Firefox och Opera.
Det visar att minnesanvändning av Safari är bättre än andra webbläsare från tredje part, så det sparar på systemresurser, vilket i sin tur sparar batteritid på sikt. Skillnaden kan inte vara något galen, men det kan ha potential att ge dig lite extra juice mot slutet när din MacBook annars annars hade dött redan från ett dött batteri.
Dimma skärmens ljusstyrka
Det enklaste du kan göra för att spara batteriets livslängd på din MacBook kör OS X El Capitan är att dämpa skärmens ljusstyrka när du kan.

Du kan även avaktivera den automatiska skärmens ljusstyrka i inställningarna och lämna den manuellt så att skärmen inte höjer ljusstyrkan automatiskt när du inte vill ha den. För att göra detta, gå in i Systempreference och klicka Visar. Därifrån, avmarkeraJustera ljusstyrkan automatiskt.
Du kan enkelt lägga åtminstone en timme till batterilivslängden genom att dimma ner skärmen till en nivå som du fortfarande är bekväm med, istället för att din MacBook justerar ljusstyrkan för dig. Skärmen är en av de största batterisvamparna på din MacBook.
Upptäck Resource-Hogging Apps
Medan Apple optimerar sina egna inbyggda appar på OS X, är många tredjepartsprogram inte så effektiva, och om du använder många tredjepartsapps kan det hända att de kan konsumera massor av resurser och springa ner ditt batteri snabbare.
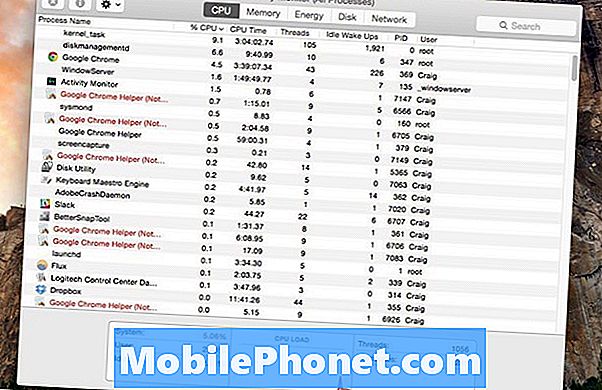
Det enklaste sättet att se vilka appar som använder upp batterilivslängden på din MacBook är att klicka på batteriikonen i menyraden längst upp till höger på skärmen. Detta visar en popup som visar dig ett avsnitt som heter Appar som använder betydande energi. Under det kommer de appar som OS X säger använder upp mycket energi.
Du kan också använda Aktivitetsövervakning, vilket är ett verktyg som är inbyggt i OS X som kan visa dig vilka appar och tjänster som använder högst CPU-ström. Helt enkelt gå tillProgram> Verktyg> Aktivitetsmonitor för att öppna den. En gång där, välj CPU flik.
Sortera listan med appar med CPU-procentuell andel med de högsta procentsatserna först. Detta kommer att berätta vilka appar och tjänster som använder de flesta resurserna.
Om det är något i 60-70% och högre, så är det en ganska betydande resursgris. Klicka på appen och klicka på Avsluta processen knappen i det övre högra hörnet av fönstret. Du kan också sluta appen som vanlig, genom att högerklicka på den i dockan och slåSluta med.
Anpassa energispararinställningar
Om du vill ha mer kontroll över hur din MacBook fungerar när den är på batteriet, finns det en inställningsruta i Systeminställningar som gör att du kan göra just det.
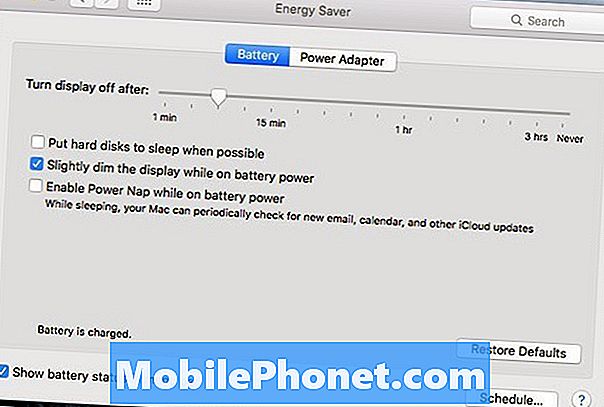
Öppna Systeminställningar och klicka på Energisparare. Den innehåller inställningar som du kan förvänta dig av ett sådant namn.
Du kan bestämma när skärmen ska stängas av efter en viss tid som MacBook inte används, och du kan också ha din MacBook avstängda hårddiskarna när de inte används.
Du kan också automatiskt dämpa skärmen när du går till batteriet, vilket kan spara lite batteritid, men om du föredrar fullständig manuell kontroll över ljusstyrkan, kanske du vill avmarkera den här inställningen.
I slutändan kan det bara vara att El Capitan inte tar för vänligt till din MacBook, och det är troligen en bugg som Apple kommer att patchera upp tillräckligt snart i en framtida OS X-uppdatering. För nu, försök dock dessa lilla tricks för att få lite mer ut ur batteriet.