
Innehåll
- Starta om enheten
- Återställ dina nätverksinställningar
- Rengör din enhet
- Uppdatera dina appar
- Stoppa automatiska nedladdningar
- Döda Widgets
- Stoppa bakgrundsuppdatering
- Inaktivera Spotlight Search
- Minska genomskinlighet och rörelseeffekter
- Börja om
- Installera iOS 11.4.1 för bättre säkerhet
Om din iPhone, iPad eller iPod touch låser upp, fryser eller försvinner och du kör IOS 10.3.2, IOS 10.3.3 eller en annan version av IOS 10, har vi några saker att försöka innan du tar ned enheten till Apple Store för behandling.
IOS 10.3.3 gick igenom en omfattande beta, men prestationsproblemen dyker redan upp för vissa iPhone, iPad och iPod touch-användare.
Vi har hört talas om onormala mängder av användargränssnittslag, slumpmässiga omstart, frysningar, stammar och applåsningar i timmarna sedan uppdateringen av iOS 10.3.3-uppdateringen.
Medan din första lutning kan vara att kontakta Apple Support eller planera en Genius-möte i en Apple Store, finns det en mycket bra chans att du själv kan fixa dessa iOS 10.3.3-prestandafrågor. Det kan faktiskt ta dig bara några sekunder.
Idag vill vi dela med dig några tips som har fungerat för oss tidigare. Så här har vi lyckats fixa dåliga iOS-prestanda tidigare och de kan fungera för dig och din version av IOS 10.3.3.
Dessa tips kommer även att fungera för prestandaproblem som plågar enheter som kör iOS 10.3.2, iOS 10.3.1, iOS 10.3 och äldre versioner av iOS 10.
Starta om enheten
Om du börjar märka dålig prestanda på din enhet är det första som vi rekommenderar en enkel omstart. Det tar bara några sekunder, men det kan få stor inverkan på enhetens prestanda.
De flesta av er vet redan hur man gör det här men om du är ny på iOS, håll bara strömbrytaren nertryckt, skjut för att stänga av telefonen eller surfplattan och håll sedan strömbrytaren nere igen för att slå på enheten igen.
Återställ dina nätverksinställningar
Om du ser långsamma nedladdningar på internet, i appar eller i App Store rekommenderar vi att du återställer dina nätverksinställningar för att se om det löser problemet.
För att göra detta, gå till dina inställningar> Allmänt> Återställ> Återställ nätverksinställningar. Detta kommer att orsaka att din enhet glömmer dina Wi-Fi-lösenord så se till att du har alla de praktiska innan du börjar processen. Det bör bara ta några minuter att slutföra.
Om det inte hjälper till med att åtgärda problem med anslutning, har vi några fler lösningar på vår lista över korrigeringar för vanliga problem med iOS 10.
Rengör din enhet
Om du kör tomt på din iPhone eller iPad gör du några vårrengöring. Att minska mängden röran på din enhet kan ge dig en bra ökning av enhetens hastighet och övergripande prestanda.
Om du har ägt enheten för ett tag finns det en bra chans att du har ackumulerat massor av föremål du inte längre använder. Kanske är det videoklipp som du inte längre tittar på eller behöver. Kanske är det en enda app. Eller kanske är det en lång lista över dem.
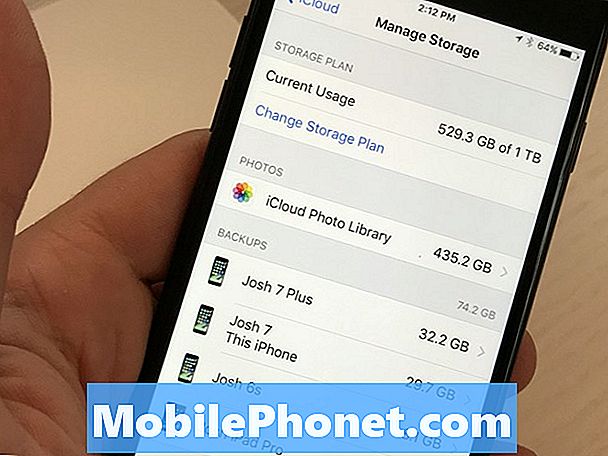
Oavsett fall är det en bra idé att spåra dessa filer och appar ner och ta bort dem. Du kan bli förvånad över hur mycket utrymme du kommer att rensa upp.
För att snabbt kontrollera hur mycket utrymme du använder i ditt interna lagringsutrymme, gå in i inställningarna> Allmänt> Lagring och iCloud-användning och välj Hantera lagring.
Uppdatera dina appar
Om du har att göra med dålig appprestanda, vill du kontrollera att dina appar är aktuella.
Om du inte har automatiska uppdateringar aktiverade kan det vara svårt att stanna ovanpå appuppdateringar. Utvecklare har pumpat ut uppdateringar under första halvåret och det finns en chans att du kanske har missat en viktig release.
Gå in i App Store och se vad du kan hitta. Se bara till att du läser recensioner innan du installerar en ny version.
Stoppa automatiska nedladdningar
Automatiska nedladdningar av apper är mycket användbara om du är den typ av person som inte kan stanna ovanpå appuppdateringar. Med detta sagt kommer funktionen att göra din enhets GPU-arbete vilket kan leda till dålig prestanda eller konstigt batteriavlopp.
Om du har det bra med att manuellt uppdatera dina appar, åtminstone tillfälligt, försök avaktivera Automatiska nedladdningar på enheten.
För att göra detta, gå till Inställningar> iTunes & App Store. När du är där, vill du växla omkopplaren för att stänga av uppdateringar som finns i avsnittet Automatiska nedladdningar.
Döda Widgets
Widgetar finns överallt i iOS 10. Och medan de kan vara användbara kan de också skryta din enhets värdefulla resurser. Om du har massor av aktiva widgets, försök bli av med dem du inte använder för att se om det hjälper till att förbättra iOS 10-prestanda.
För att göra det vill du svepa till höger när du är på startskärmen. Rulla hela vägen till botten av widgetarna och välj Redigera. Det är en liten cirkel.
Du bör se en lång lista över tjänster och appar. Om du vill ta bort en widget trycker du på den röda cirkeln med den vita linjen och trycker på Ta bort. Ta bort dem efter behov.
Stoppa bakgrundsuppdatering
Bakgrundsuppdatering är en annan användbar funktion som kan hämma enhetens prestanda,
Med den här funktionen aktiveras uppdateras dina appar med ny information medan appen finns i bakgrunden. Till exempel uppdateras ditt Facebook-flöde ständigt utan att behöva öppna appen.
Stänga av den här funktionen kan hjälpa din enhetens CPU, så det är värt ett skott om du inte behöver direkt åtkomst till dina data.
För att göra detta, gå till Inställningar> Allmänt> Bakgrundsapprecension och växla bakgrundsuppdatering. Detta kommer att stänga ner det helt.
Du har också möjlighet att gå ner i din lista med appar en-i-ett och göra ett urval från fall till fall om du vill göra det på så sätt.
Inaktivera Spotlight Search
Det finns ingen garanti för att det kommer att hjälpa men du kan försöka inaktivera Spotlight Search-indexering för att se om det hjälper till att förbättra enhetens hastighet.
Med Spotlight Search kan du enkelt söka efter innehåll på din telefon: Appar, e-postmeddelanden, meddelanden och mer. Det är användbart men att stänga av det kan vara bra.
För att stänga av det, gå till dina inställningar. I allmänhet väljer du Spotlight Search. Därifrån kan du avbryta alla appar under sökresultat eller ett fåtal.
Minska genomskinlighet och rörelseeffekter
Om du märker hakiga animeringar och övergångar försöker du minska transparensen och rörelseeffekterna på din enhet. Låt oss börja med Motion Effects.
iOS 10 ger dig en känsla av djup när du lutar din enhet och när du öppnar och stänger dina olika applikationer. Justering av den här funktionen kan hjälpa till att smidiga prestanda på telefonen eller surfplattan.
För att minska rörelseeffekter, gå till Inställningar> Allmänt> Tillgänglighet och växla Minska rörelse på. Observera att reduktion av rörelseffekter kommer att inaktivera vissa funktioner som bubblaffekten i appen Meddelanden.
Nu när du är i tillgänglighetsdelen av enhetens inställningar vill du försöka minska insynen. Detta kommer att minska genomskinlighet och oskärpa effekter. Genom att minska dessa funktioner kan du hjälpa din enhetens GPU.
För att minska transparensen trycker du på Öka kontrast och sedan på växeln för att aktivera funktionen Minska öppenhet.
Börja om
Om inget här hjälper, och du inte kan hitta en fix någon annanstans, kanske du vill återställa din telefon till fabriken.
Om du inte kan ta din enhet till en Apple Store, försök radera enheten och börja om från början. Detta har varit känt för att ha en positiv effekt på prestanda, särskilt på äldre enheter.
Innan du återställer telefonen till fabriksinställningarna, vill du vara säker på att du är helt säkerhetskopierad. Du måste också lägga undan en timmes ledig tid för att säkerställa att processen går smidigt.
Om du har säkerhetskopierat allt och du är redo att torka din enhet rent, gå till Inställningar> Återställ> Radera allt innehåll och inställningar för att komma igång.
4 skäl att inte installera iOS 11.4.1 och 8 skäl du borde














