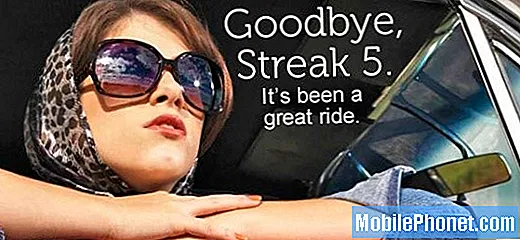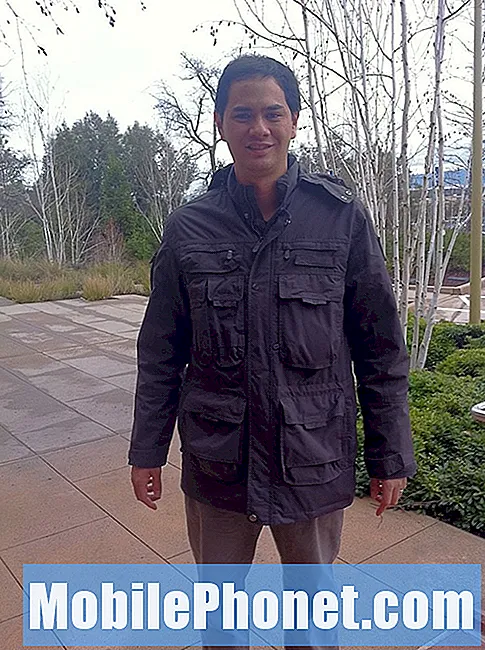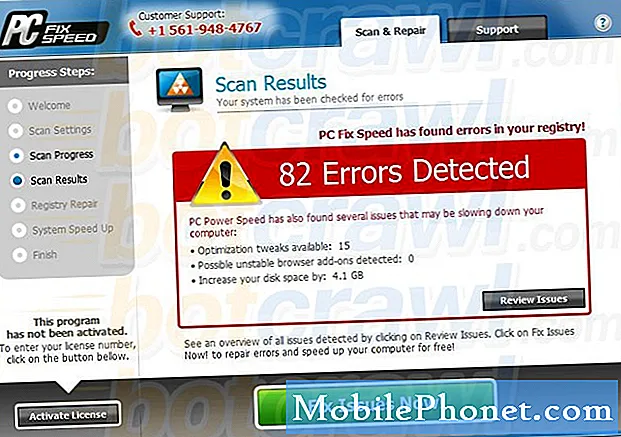
Innehåll
- Problem nr 1: Så här fixar du en virusinfekterad Galaxy S9 Plus (vidarebefordras till en porrsida)
- Problem # 2: Galaxy S9 Facebook-appen fortsätter att krascha i vanligt läge men fungerar i säkert läge
- Problem # 3: Galaxy S9 svarar inte efter systemuppdatering
Det är en sorglig verklighet att många Android-användare fortfarande utsätts för virus eller skadlig kod varje dag. Dagens felsökningsartikel ger dig viktiga tips om vad du kan göra om din # GalaxyS9Plus har blivit infekterad. Följ våra enkla förslag nedan så kan du undvika allvarlig skadlig programvara som kan komma din väg.
https://youtu.be/jfVbzrOv7GY
Problem nr 1: Så här fixar du en virusinfekterad Galaxy S9 Plus (vidarebefordras till en porrsida)
Hallå. Jag använde kodi-appen på min eldpinne och det kommer ibland att fråga att para ihop din enhet för att spela en länk. Jag har aldrig haft några problem förut. Jag bytte nyligen till galaxen s9 plus från att ha varit med apple i 5+ år. När jag väl klickat på rutan som bekräftade att jag inte var en robot och klickade på par poppade Google upp och det sa att om du inte klickar på den här knappen på 5 minuter kommer ett virus att ha tillgång till alla dessa saker på min telefon och även en Samsung-varning poppade också upp och sa att ett virus upptäcktes. Jag klickade inte på någonting jag bara lämnade från internet. Jag har inte fått fler varningar men jag får kontinuerligt meddelanden om ”nya meddelanden” för samsung internet och jag klickade av misstag på en och det tar mig till en xxx-webbplats. Det fanns en utkiksapp som redan fanns i min telefon när jag bytte och det säger att det inte är något fel men jag har aldrig fått dessa meddelanden förrän jag gjorde paret.
Lösning: Vi är här för att endast ge support till Android-enheter, så om du har problem med din telefon efter att du har länkat eller parat den med en tredjepartsenhet som Fire stick, bör du överväga att få hjälp från dess utvecklare eller tillverkare.
Fabriksåterställning
När det gäller felsökning av Android rekommenderar vi dock att du torkar din S9 Plus genom att göra en fabriksåterställning. Detta är ett viktigt första steg för att se till att du börjar från grunden. Vi har ingen aning om din telefon för närvarande är infekterad av ett virus eller skadlig kod, så fabriksåterställning bör vara ett bra riktmärke.
För att fabriksåterställa din S9 Plus:
- Skapa en säkerhetskopia av dina viktiga filer som foton, videor, musik etc. Du kan använda Samsung Smart Switch-appen för att säkerhetskopiera dina data till din dator.
- Stäng av enheten. Det här är viktigt. Om du inte kan stänga av den kommer du aldrig att kunna starta till återställningsläge. Om du inte kan stänga av enheten regelbundet via strömbrytaren, vänta tills telefonens batteri är urladdat. Ladda sedan telefonen i 30 minuter innan du startar till återställningsläge.
- Håll ned Volym upp-tangenten och Bixby-tangenten och håll sedan ned strömbrytaren.
- När den gröna Android-logotypen visas släpper du alla knappar (”Installera systemuppdatering” visas i cirka 30 - 60 sekunder innan du visar alternativet för Android-systemåterställningsmenyn).
- Tryck på Volym ned-knappen flera gånger för att markera ”torka data / fabriksåterställning”.
- Tryck på strömbrytaren för att välja.
- Tryck på volym ned-knappen tills ”Ja - ta bort all användardata” är markerad.
- Tryck på strömbrytaren för att välja och starta huvudåterställningen.
- När huvudåterställningen är klar markeras ”Starta om systemet nu”.
- Tryck på strömbrytaren för att starta om enheten.
Filtrera installerad app
Nu när du har säkerställt att telefonens programvara är ren är nästa bra att göra att välja de appar du lägger till i systemet. Inte alla appar som du kan ladda ner från Google Play Store eller från andra källor utanför Play Store är pålitliga. Några av dem är utformade för att fungera som bakdörrar som kommer att äventyra din telefonsäkerhet så att andra skadliga appar kan installeras senare. Andra skadliga appar är konstruerade för att stjäla personlig information medan andra är mer skamlösa, vilket tvingar din webbläsare eller andra appar att omdirigera dig till en annan webbplats eller till en nedladdningssida i Play Store. Om du inte skärmar vilka appar du installerar ordentligt på ditt system, finns det en stor chans att du troligen kommer att få ett komprometterat system. Det är självfallet ditt ansvar att se till att bara bra appar läggs till i din telefon. Efter fabriksåterställning, se till att du installerar appar individuellt. Försök bara installera officiella appar från ansedda företag och undvik produkter från okända utvecklare. Om du inte är säker på om en app kan lita på eller inte, besök dess nedladdningssida för Play Store och kolla recensioner från andra användare. Du kan också göra en snabb Google-sökning för att se om nämnda app är en känd skadlig kod eller inte.
Om du får appar utanför Play Butik måste du vara extra vaksam eftersom det inte längre finns något extra skydd för dig till skillnad från när du hämtar appar från Play Store. Google skärmar appar i Play Store men även då lyckas vissa dåliga smyga in och erbjuda sig till allmänheten. Appar utanför Play Butik kan vara farligare för genomsnittliga användare i den meningen att användare lämnas utan något skydd mot skadlig kod när de installerar dem. Var noga med att bara installera betrodda appar från källor som inte är Play Store.
Undvik att besöka häftiga webbplatser
Vissa webbplatser, som dåliga appar, är utformade för att utnyttja Android-svagheter. Om du fortsätter att omdirigeras till en annan webbplats beror det förmodligen på att din webbläsare har kapats eller att det finns en installerad app i systemet som tvingar webbläsaren att öppna en annan webbplats. Om du är säker på att du inte installerade någon dålig app och din webbläsare fortsätter att omdirigeras, försök att rensa dess data och se vad som händer.
Här är stegen för hur du rensar data från en app:
- Öppna appen Inställningar.
- Tryck på Appar.
- Tryck på Fler inställningar längst upp till höger (ikon med tre punkter).
- Välj Visa systemappar.
- Hitta och tryck på din app.
- Tryck på Lagring.
- Tryck på knappen Rensa data.
- Starta om din S9 och kolla efter problemet.
Installera en antivirusapp
Att ha ett antivirusprogram i telefonen garanterar inte 100% skydd men det är en av de saker du kan göra för att minimera att dåliga appar inte installeras.Det betyder inte att du kan vara slapp när det gäller att välja vilka appar som ska installeras eller vilka webbplatser du vill besöka. Vissa skadliga appar eller virus är så avancerade att även de bästa Android-antivirusprogrammen kanske inte kan upptäcka dem. Virustillverkare och säkerhetsteam är alltid i en konstant katt-och-mus-kamp så att du kan hjälpa dig själv genom att förhindra att virus infekterar din enhet i första hand.
Problem # 2: Galaxy S9 Facebook-appen fortsätter att krascha i vanligt läge men fungerar i säkert läge
Min Facebook-app de senaste 8 timmarna har plötsligt beslutat att krascha inom två sekunder efter att den öppnats varje gång. Ge mig möjlighet att skicka feedback eller stänga appen (vilket den gör ändå) Jag gick igenom alla stegen på din sida och kom igång i säkert läge. Det fungerade! Appen kraschade inte. Jag började sedan säkerhetskopiera som vanligt och raderade många nya appar i hopp om att det var en av dem som fick FB-appen att krascha. Men det kraschar fortfarande. Jag hoppades få råd om vilka appar som kunde krascha, eftersom det inte står hur man ska se upp för det i avsnittet säkert läge på webbplatsen. Jag skulle verkligen uppskatta all hjälp. Tack så mycket.
Lösning: Vi arbetar inte för Facebook så vi kan inte ge dig en lista över möjliga appar som kan orsaka att den kraschar. Vi är inte ens medvetna om det finns en specifik app som kan göra det just nu. Om du dock är säker på att Facebook inte kraschar i säkert läge, är det en tydlig indikator på att du har en dålig app från tredje part, vilket innebär att en av apparna orsakar problemet.
Säkert läge är ett verktyg för att hjälpa tekniker att kontrollera om en tredjepartsapp stör Android eller andra appar. Saken är att den inte kommer att hitta den exakta appen. Du måste använda metoden för eliminering för att identifiera den skyldige. För att identifiera vilka av dina appar som orsakar problemet bör du starta telefonen tillbaka till säkert läge och följa dessa steg:
- Starta till säkert läge.
- Sök efter problemet. Om Facebook fungerar och inte kraschar har du en dålig tredjepartsapp.
- När du har bekräftat att en tredjepartsapp är skyldig kan du börja avinstallera appar individuellt. Vi föreslår att du börjar med de senaste du har lagt till. Börja med att avinstallera den senaste appen.
- När du har avinstallerat en app startar du om telefonen till normalt läge och letar efter problemet.
- Om din S9 fortfarande är problematisk, upprepa steg 1-4.
Du måste fortsätta göra cykeln tills du tar reda på orsaken. Detta kan bli riktigt tråkigt om du har många appar men det finns ingen genväg.
Problem # 3: Galaxy S9 svarar inte efter systemuppdatering
Hallå där. Just idag fick jag en uppmaning om en systemprogramvaruuppdatering, ställde in den för att installera och lämnade den på sidan lite medan jag var upptagen med något annat. Cirka 20 minuter senare tog jag upp telefonen igen och skärmen var avstängd. Jag antog att det var mitt omstart och lämnade det i några minuter till, men skärmen var fortfarande avstängd och svarade inte på att bli laddad och håll ned strömbrytaren. Jag har försökt starta till återställning / Odin-läge enligt din felsökningsguide men fortfarande ingen tur. Några råd om vad jag kunde göra?
Lösning: Du bör försöka med en tvingad omstart först. Om du inte vet hur, följ dessa steg:
- Håll ned Power + Volume Down-knapparna i ungefär 10 sekunder eller tills enheten slås på. Låt flera sekunder för skärmen Underhållsstartläge visas.
- Välj Normal start på skärmen Underhållsstartläge. Du kan använda volymknapparna för att bläddra bland tillgängliga alternativ och nedre vänstra knappen (under volymknapparna) för att välja. Vänta i upp till 90 sekunder för att återställningen ska slutföras.
Om du redan har provat det, eller om telefonen inte svarar (inget LED-ljus, inget ljud, ingen vibration), låt det laddas i minst en timme. Sedan, när den har laddats så länge, försök se om du kan starta upp den till återställningsläge. Här är hur:
- Stäng av enheten. Det här är viktigt. Om du inte kan stänga av den kommer du aldrig att kunna starta till återställningsläge. Om du inte kan stänga av enheten regelbundet via strömbrytaren, vänta tills telefonens batteri är urladdat. Ladda sedan telefonen i 30 minuter innan du startar till återställningsläge.
- Håll ned Volym upp-tangenten och Bixby-tangenten och håll sedan ned strömbrytaren.
- När den gröna Android-logotypen visas släpper du alla knappar (”Installera systemuppdatering” visas i cirka 30 - 60 sekunder innan du visar alternativet för Android-systemåterställningsmenyn).
Om telefonen inte startar till återställningsläge, försök starta den till Odin- eller nedladdningsläge. Om det inte fungerar heller har du tur. Du bör skicka telefonen till Samsung så att de kan reparera eller byta ut den.