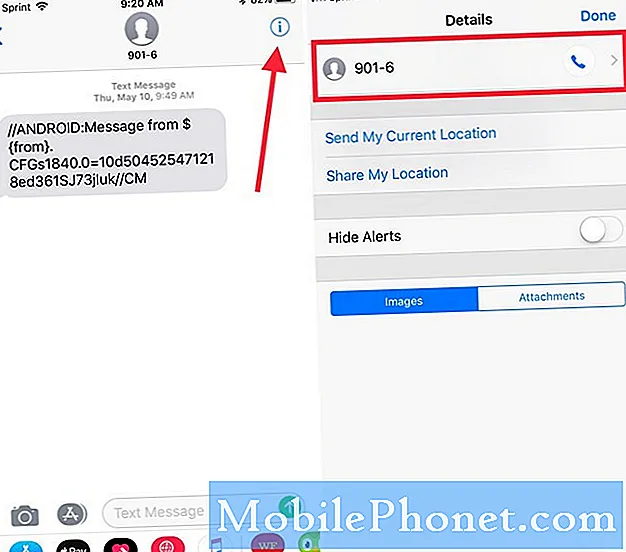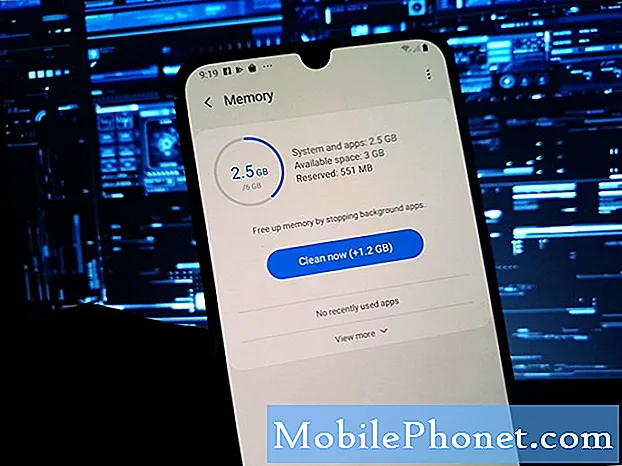
Innehåll
När en smartphone som den Samsung Galaxy A20 blir långsam och trög, du kan alltid förvänta dig att det är ett problem med firmware. Firmware-problem, oavsett hur allvarliga de är, leder ofta till prestandaproblem. Faktum är att ha en trög enhet är faktiskt inte så allvarlig, förutsatt att firmware inte har modifierats på något sätt. 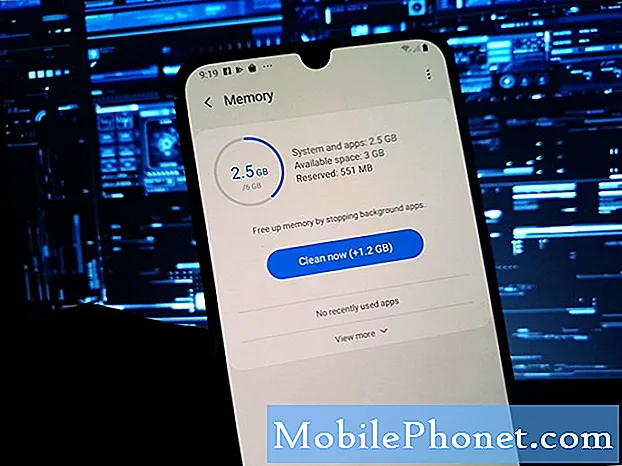
Felsökning av en Samsung Galaxy A20 som har blivit långsam och trög
Felsökningen kommer att vara att utesluta den ena möjligheten efter den andra tills vi kan räkna ut eller bestämma orsaken till att din telefon har blivit långsam och trög ur det blå. Så med detta sagt, här är vad jag föreslår att du gör åt det här problemet:
Första lösningen: Utför tvångsstart
Att göra den tvingade omstarten borde vara det första du måste göra här. Det beror på att detta problem kan bero på ett mindre firmwareproblem eller till och med bara ett problem. De kan enkelt fixas genom tvångsstart. Dessutom är problemet ganska enkelt att göra men mycket effektivt. Du kommer inte att förlora någonting, och så här gör du det:
- Håll ned volym ned-knappen och släpp inte den ännu.
- Håll volymknappen intryckt och håll ned strömknappen också.
- Håll båda knapparna intryckta i 15 sekunder eller tills logotypen visas på skärmen.
När enheten har startats om, försök se om den fortfarande är kvar långsam och trög för i så fall fortsätt till nästa lösning.
LÄS OCH: Telefon fryst på viss skärm. Så här fixar du det.
Andra lösningen: Kör din A20 i säkert läge
Om du bara startar om telefonen i säkert läge löser det inte problemet, men det är viktigt att göra den här proceduren eftersom det är möjligt att problemet orsakas av några av de program du installerade. Tredjepartsappar har alltid en tendens att orsaka problem och påverka telefonens prestanda. Genom att köra enheten i säkert läge inaktiverar du tillfälligt alla appar från tredje part. Så om problemet inte uppstår i det här läget och om din telefon faktiskt fungerar ordentligt betyder det att det finns en app från tredje part som orsakar problemet.
Hur du startar om telefonen i säkert läge
- Håll ned strömbrytaren tills alternativen visas.
- Tryck och håll ned avstängningsalternativet tills det ändras till felsäkert läge.
- Tryck på ikonen Felsäkert läge för att starta om enheten.
- När omstarten har lyckats ska du se ”Säkert läge” längst ned till vänster på skärmen.
Förutsatt att telefonen fungerar korrekt i det här läget, här är vad du ska göra nästa ...
- Starta om din telefon normalt för att starta i standardläge.
- Kom ihåg de appar du installerade ungefär den tid då telefonen började bli långsam och trög.
- När du redan har en app i åtanke sveper du nedåt från toppen av skärmen för att dra meddelandepanelen nedåt.
- Tryck på inställningsikonen i det övre högra hörnet.
- Bläddra till och tryck sedan på Appar.
- Hitta och tryck på misstänkt app.
- Tryck på Lagring.
- Tryck på Rensa data och tryck på OK för att bekräfta.
- Tryck på bakåtknappen en gång och tryck sedan på Avinstallera.
- Bekräfta att du vill ta bort appen från din telefon.
Å andra sidan, om din enhet fortfarande har samma prestandaproblem även i säkert läge, fortsätt sedan till nästa lösning.
Tredje lösningen: Återställ alla inställningar på din telefon
Nästa sak du måste göra om de två första procedurerna inte löste problemet är att återställa alla inställningar. Detta kommer att ge din telefon sina standardinställningar och konfiguration utan att ta bort dina personliga filer och data. Om detta problem orsakas av vissa inställningar, kommer den här proceduren definitivt att lösa det.
Hur du återställer alla inställningar
- Svep nedåt från toppen av skärmen för att dra meddelandepanelen nedåt.
- Tryck på inställningsikonen i det övre högra hörnet.
- Bläddra till och tryck på Allmän hantering.
- Tryck på Återställ.
- Tryck på Återställ inställningar.
- Tryck på knappen Återställ inställningar.
- Om du uppmanas ange din PIN-kod, lösenord eller mönster.
- Tryck slutligen på Återställ.
När inställningarna har återställts kan du försöka se om din telefon fortfarande är långsam och trög. Om det är så går du vidare till nästa lösning.
Fjärde lösningen: Torka cachepartitionen på din telefon
Cachepartitionen innehåller alla filer som ingår i systemcachen. Dessa filer hjälper faktiskt till att få din telefon att fungera smidigt, men när de blir skadade, det är då prestandaproblem uppstår. Det kan vara anledningen till att din telefon har blivit långsam och trög. Och för att utesluta denna möjlighet, följ instruktionerna nedan.
Hur man rensar cachepartitionen
- Stäng av enheten.
- Håll ned Höj volymen och Kraft knapparna.
- Släpp knapparna när Galaxy A20-logotypen visas.
- Din A20 fortsätter att starta upp i återställningsläget. När du ser en svart skärm med blå och gula texter, fortsätt till nästa steg.
- tryck på Sänk volymen för att markera torka cachepartition.
- Tryck Kraft för att välja.
- tryck på Sänk volymen för att markera ja, dem och tryck på Kraft för att välja.
- När rensa cachepartitionen är klar, Starta om systemet nu är markerad.
- tryck på Kraft starta om enheten.
När telefonen har startat om, följ din telefon noga för att veta om den fortfarande är långsam och trög.
Femte lösningen: Master återställ telefonen
Om den tidigare lösningen inte kunde lösa problemet är det dags att återställa telefonen. En huvudåterställning kan alltid lösa prestandaproblem oavsett symtom. Innan du gör det, se till att skapa en säkerhetskopia av dina viktiga filer och data eftersom de alla kommer att raderas. Efter säkerhetskopian tar du bort ditt Google-konto så att du inte låses ut.
Så här återställer du telefonen effektivt
- Stäng av enheten.
- Håll ned Höj volymen och Kraft knapparna.
- Släpp knapparna när A20-logotypen visas.
- Din Galaxy A20 fortsätter att starta upp i återställningsläget. När du ser en svart skärm med blå och gula texter, fortsätt till nästa steg.
- tryck på Sänk volymen knappen flera gånger för att markera ”rensa data / fabriksåterställning”.
- Tryck Kraft för att välja.
- tryck på Sänk volymen tills 'Ja' är markerat.
- Tryck Kraft för att välja och starta huvudåterställningen.
- När huvudåterställningen är klar markeras ”Starta om systemet nu”.
- tryck på Strömbrytaren för att starta om enheten.
Efter återställningen ställer du in telefonen som en ny enhet och försöker sedan se om den fortfarande är långsam och trög eller om problemet är löst.
Jag hoppas att den här enkla felsökningsguiden har varit till hjälp.