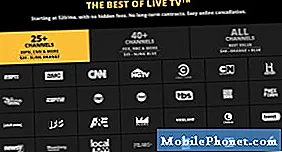Innehåll
Nätverksfel inklusive Wi-Fi-droppar eller intermittent Wi-Fi-internetanslutning uppstår bland de utbredda problemen som påverkar mobila enheter oavsett varumärke och operativsystem de körs på. Dessa problem kan hänföras till olika faktorer från kontoproblem till nätverksavbrott, dåliga appar och felaktiga uppdateringar, felaktiga inställningar eller värsta, hårdvaruskador. Den sista faktorn är dock sällan inblandad men det kan vara den som får skylla, särskilt om symptomet började inträffa vid tidigare fall av tappning eller exponering för vätska på enheten. Om detta är fallet skulle service behövas för att lösa problemet. Annars måste du hantera och felsöka programvaruproblem på telefonen som så småningom fick ditt Wi-Fi att fortsätta att kopplas bort eller släppa. Nedan följer en översikt av standardprocedurer och potentiella lösningar på en relevant fråga på den nya Samsung Galaxy S9. Läs vidare för att lära dig vad du ska göra om din telefon kopplas bort från ditt Wi-Fi-nätverk.
Innan du går vidare, om du hittade det här inlägget för att du försökte hitta en lösning på ditt problem, försök sedan besöka vår Galaxy S9-felsökningssida, eftersom vi redan har tagit upp de flesta vanligt rapporterade problemen med telefonen. Vi har redan tillhandahållit lösningar på några av de problem som rapporterats av våra läsare, så försök hitta problem som liknar dina och använd de lösningar vi föreslog. Om de inte fungerar för dig och om du behöver ytterligare hjälp, fyll i vårt frågeformulär för Android och tryck på Skicka.
Så här fixar du Galaxy S9 som fortsätter att koppla från WiFi
Starta om din trådlösa router eller modem innan du börjar utföra någon av de efterföljande lösningarna. Om du gör det kan du hantera eventuella firmwarekrascher i din router eller modem som kan ha orsakat instabilitet. Detta uppdaterar också systemfunktionerna för din trådlösa router / modem.
Första lösningen: Starta om telefonen.
För att utesluta mindre problem från möjliga utlösare, försök att utföra en mjuk återställning eller starta om din Samsung S9 först. Detta påverkar inte din personliga information eller kritiska data som sparats i telefonens interna minne, så du behöver inte skapa en säkerhetskopia. Så här gör du det:
- Håll ned Strömknappen.
- Tryck på alternativet till Stäng av.
- Knacka Stäng av igen för att bekräfta.
- Efter cirka 30 sekunder, tryck och håll ned Strömknappen igen tills din telefon startar upp.
Se om det löser problemet. Om inte, gå vidare till nästa lösning.
Andra lösningen: Glöm Wi-Fi-nätverk på din telefon.
Det finns tillfällen när ditt trådlösa nätverk skadas och blir instabilt, vilket leder till frekventa Wi-Fi-nedgångar eller intermittent anslutning. För att lösa problemet måste du uppdatera ditt Wi-Fi-nätverk antingen genom att starta om routern eller glömma och läsa upp ditt Wi-Fi-nätverk i telefonen. Här är hur:
- Svep uppåt på en tom plats från startskärmen för att öppna App-fack.
- Knacka inställningar.
- Knacka Anslutningar.
- Knacka Wi-Fi.
- Välj det Wi-Fi-nätverk du vill glömma eller ta bort. Eller så kan du också ta bort alla sparade nätverk på telefonen för att förhindra att något av dem orsakar konflikter.
- Knacka Glömma att bekräfta.
Starta om din telefon för att lägga till ditt Wi-Fi-nätverk igen med dessa steg:
- Gå tillbaka till Inställningar-> Anslutningar-> Wi-Fi meny.
- Se till att Wi-Fi-omkopplaren är påslagen.
- Vänta tills enheten söker efter tillgängliga Wi-Fi-nätverk.
- Tryck för att välja ditt Wi-Fi-nätverk i listan.
- Om du uppmanas ange rätt lösenord för ditt Wi-Fi-nätverk.
Vänta tills enheten är ansluten. Du kan testa för att se om Internet redan fungerar stabilt.
Tredje lösningen: Återställ nätverksinställningar.
Det finns många faktorer som kan förstöra dina nätverksinställningar och sannolikt leda till problem som detta. Felaktiga uppdateringar är vanligtvis den skyldige. Följaktligen, om problemet startade efter installationen av en ny programuppdatering, är det möjligt att dina nätverksinställningar har ändrats automatiskt när uppdateringen implementerades. För att åtgärda problemet kan du försöka utföra en återställning av nätverksinställningar med följande steg:
- Svep uppåt på en tom plats från Hem skärm för att öppna App-fack.
- Knacka inställningar.
- Knacka Allmän förvaltning.
- Bläddra till och knacka på Återställa.
- Välj alternativet till Återställ nätverksinställningar. Detta raderar alla dina nuvarande nätverksinställningar och återställer standardvärdena.
- Knacka Återställ inställningar.
- Om du uppmanas ange din PIN-kod eller lösenord för enheten.
- Knacka Återställ inställningar igen för att bekräfta åtgärden.
Fjärde lösningen: Torka cachepartitionen.
Tillfälliga filer som lagras som cache i systempartitionen kan också orsaka samma problem när de kraschade. För att försäkra dig om att detta inte orsakar dig detta problem kan det hjälpa att torka cachepartitionen på din Samsung S9. Så här gör du det:
- Stäng av enheten.
- Håll ned Volym upp-knapp och den Bixby / Hem-tangentoch håll sedan ned Strömbrytaren.
- Släpp alla tre tangenterna när Android-logotypen visas.
- Ett 'Installerar systemuppdatering ” meddelandet visas i 30 - 60 sekunder före Android systemåterställning menyalternativ visas.
- tryck på Volym ned-knapp flera gånger för att markera torka cachepartition från de givna alternativen.
- Tryck Strömbrytaren att välja.
- tryck på Volym ned-knapp att markera Jaoch tryck sedan på Strömbrytaren för att bekräfta valet.
- När rensa cachepartitionen är klar, Starta om systemet nu är markerad.
- tryck på Strömbrytaren för att starta om enheten.
Att rensa cachepartitionen raderar inte dina data och personlig information från det interna minnet så det leder inte till någon form av dataförlust.
Femte lösningen: Huvudåterställning / fabriksåterställning.
- Svep uppåt på en tom plats från startskärmen för att öppna Appar skärm.
- Knacka inställningar.
- Knacka Allmän förvaltning.
- Knacka Återställa.
- Välj Fabriksåterställning av data alternativ.
- Bläddra till botten av skärmen och tryck sedan på Återställa.
- Välj alternativet till RADERA ALLT.
- Om du uppmanas ange dina uppgifter för skärmlås och verifiering av Samsung-konto.
- Knacka Bekräfta att fortsätta.
- Vänta tills återställningen är klar och enheten startas om.
Du kan också göra en fabriksåterställning via Android-återställningsläge. En mer detaljerad genomgång finns på vår Tutorials-sida så besök gärna sidan om det behövs.
Sök ytterligare hjälp
Kontakta din internetleverantör eller operatör för att rapportera problemet för ytterligare hjälp och rekommendationer. Det är möjligt att nättjänster kan vara tillfälligt nere eller instabila på grund av vissa tekniska problem i slutet av din operatör. Alternativt kan du ringa Samsungs support för att eskalera problemet om det började efter installationen av en ny programuppdatering och att problemet kvarstod efter att alla möjliga sätt att åtgärda det hade uttömts. En officiell fix-patch kan sannolikt behövas.
Anslut till oss
Vi är alltid öppna för dina problem, frågor och förslag, så kontakta oss gärna genom att fylla i det här formuläret. Detta är en kostnadsfri tjänst som vi erbjuder och vi debiterar dig inte ett öre för det. Men observera att vi får hundratals e-postmeddelanden varje dag och det är omöjligt för oss att svara på var och en av dem. Men var säker på att vi läser varje meddelande vi får. För dem som vi har hjälpt kan du sprida ordet genom att dela våra inlägg till dina vänner eller genom att helt enkelt gilla vår Facebook- och Google+ sida eller följa oss på Twitter.
Inlägg som du kanske också vill kolla in:
- Så här fixar du Facebook som fortsätter att krascha på Samsung Galaxy S9 (enkel fix)
- Så här fixar du Samsung Galaxy S9 som fortsätter att starta om slumpmässigt (enkla steg)
- Så här fixar du Samsung Galaxy S9 som håller frysning och eftersläpning (enkla steg)
- Så här fixar du Samsung Galaxy S9 med problem med skärmflimmer (enkla steg)
- Så här fixar du Samsung Galaxy S9 med Black Screen of Death-problemet (enkla steg)
- Så här startar du om din Samsung Galaxy S9 i felsäkert läge och avinstallerar problematiska appar (enkla steg)