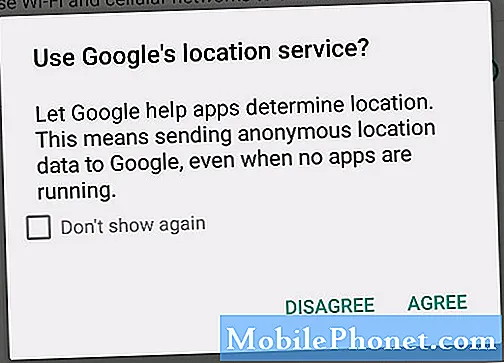Innehåll
- Problem nr 1: Så här fixar du en Galaxy Note8 som har dåliga sensorer efter installation av en uppdatering
- Problem nr 2: Galaxy Note8 Photo-appen dyker upp efter en uppdatering, överför inte filer till datorn
Hej Android-fans! Dagens felsökningsartikel svarar på ett eventuellt framväxande problem för # GalaxyNote8 - sensorer fungerar inte efter en uppdatering. Vi är fortfarande i de tidiga stadierna av vår utredning för denna fråga, men hittills verkar det som om problemet bara påverkar Note8-enheter i en viss region. Fortsätt läsa vidare om du stöter på samma problem också.
Problem nr 1: Så här fixar du en Galaxy Note8 som har dåliga sensorer efter installation av en uppdatering
Min Galaxy Note 8 CSC: XTC (Filippinerna) tillverkad i Vietnam startfel på Iris-skannern och all sensor fungerar inte längre eftersom programuppdatering som samsung-problemet. har testats alla dina förslag på dessa webbplatser men inget av dessa fungerar. Jag gick till Samsungs servicecenter, de sa att det måste vara moderkortets problem och måste bytas ut. men det är så nonsens eftersom det på den tidigare programvaran fungerar perfekt. moderkortets ersättning kostar runt $ 400 vilket är så dyrt. min enhet är för närvarande utanför garantin och den är dålig.
Lösning: Vi har fått fler och fler Not8-användare som delar samma upplevelse som din, så det här måste vara ett kodande problem. Vi har redan kontaktat Samsung om problemet men de har inte svarat på vår fråga än. Vi tror att de fortfarande försöker samla in så mycket information som vi är just nu, så det finns ingen officiell lösning för detta problem. Baserat på vår första inledande utredning är majoriteten av fallen enheter i Asien och Mellanöstern. Det här kan vara en operatörsspecifik fråga, precis som i vissa Samsung Galaxy-problem tidigare. Det finns också en chans att detta problem bara kan påverka en viss grupp Galaxy-enheter.
Fabriksåterställning
För tillfället finns det inget effektivt sätt att åtgärda detta fel ännu, så vi är kvar med att testa alla möjliga lösningar.
I många fall är fabriksåterställning värdelös, men om du inte har provat det ännu föreslår vi att du gör det direkt. Här är stegen för att göra det:
- Skapa en säkerhetskopia av dina data.
- Stäng av enheten. Det här är viktigt. Du kommer inte att kunna komma till återställningsläge om enheten inte är avstängd.
- Håll ned Volym upp-tangenten och Bixby-tangenten och håll sedan ned strömbrytaren.
- När den gröna Android-logotypen visas släpper du alla knappar (”Installera systemuppdatering” visas i cirka 30 - 60 sekunder innan du visar alternativet för Android-systemåterställningsmenyn).
- Tryck på Volym ned-knappen flera gånger för att markera ”torka data / fabriksåterställning”.
- Tryck på strömbrytaren för att välja.
- Tryck på volym ned-knappen tills ”Ja - ta bort all användardata” är markerad.
- Tryck på strömbrytaren för att välja och starta huvudåterställningen.
- När huvudåterställningen är klar markeras ”Starta om systemet nu”.
- Tryck på strömbrytaren för att starta om enheten.
Reflash lager firmware
Vi har inte fått någon feedback från Not8-användare som kan ha rättat till problemet genom att blinka men vi kommer att fortsätta att rekommendera det i det här fallet, särskilt eftersom Samsung tar en bekväm väg genom att föreslå byte av moderkort. Genom att blinka telefonens fasta programvara till dess kända fungerande version hoppas vi att du kan lösa problemet.
Blinkande är i grunden ett förfarande som gör att en Android-användare kan installera Android manuellt på sin telefon. Denna procedur rekommenderas inte av Samsung på grund av riskerna. Att blinka felaktigt på enheten kan skada programvaran för gott så du vill vara försiktig när du gör det. Blinkande guider för telefonmodeller kan variera något så var noga med att undersöka innan du gör det. Innan du använder en viss blinkande guide för din telefonmodell, se till att kontrollera om många människor har provat det och om de stöter på fel när de följer det. Om många av dem har problem med guiden beror det förmodligen på att den är falsk eller felaktig.
Se också till att använda rätt firmwareversion för din enhet. Att inte göra det är det enklaste sättet att tegla din Note8. En bra blinkande guide ska berätta vilka verktyg och filer du behöver använda.
Problem nr 2: Galaxy Note8 Photo-appen dyker upp efter en uppdatering, överför inte filer till datorn
Nyligen fanns det en uppdatering för min telefon och jag var tvungen att vänta några veckor för att komma till Wi-Fi för att ladda ner den. Vanligtvis är det inte ett problem, men efter att min telefon uppdaterats började jag märka ett antal udda saker. Min fotoapp dyker upp ett fönster för att säga att den slutat fungera, även när jag inte hade tillgång till den. Det löste sig snart när jag klickade på en bild eller öppnade mitt galleri men jag märkte inga problem förrän jag försökte dela en bild genom min Facebook-app och den känner inte igen bilder från var som helst. Idag bestämde jag mig för att försöka sätta dem på min dator och nu säger mitt MTP-program att det har slutat och jag kan inte ens överföra filer från min telefon till min dator längre.
Lösning: Om du är säker på att problemet började direkt efter installationen av en uppdatering är det här de möjliga lösningarna du kan göra.
Torka cachepartitionen
Uppdateringar kan ibland skada systemcachen vilket leder till alla möjliga problem. För att säkerställa att din Note8 har ny systemcache, försök att rensa cachepartitionen med följande steg:
- Stäng av enheten.
- Håll ned Volym upp-tangenten och Bixby-tangenten och håll sedan ned strömbrytaren.
- När den gröna Android-logotypen visas släpper du alla knappar (”Installera systemuppdatering” visas i cirka 30 - 60 sekunder innan du visar alternativet för Android-systemåterställningsmenyn).
- Tryck på Volym ned-knappen flera gånger för att markera 'torka cachepartition'.
- Tryck på strömbrytaren för att välja.
- Tryck på Volym ned-knappen tills ”ja” är markerad och tryck på strömbrytaren.
- När rensningscachepartitionen är klar markeras "Starta om systemet nu".
- Tryck på strömbrytaren för att starta om enheten.
Installera appuppdateringar
Nästa bra sak att göra i det här fallet är att se till att alla dina appar uppdateras. Installera en systemuppdatering betyder inte nödvändigtvis att appar också uppdateras. Ibland kan inkompatibilitetsproblem dyka upp efter att Android har uppdaterats till en nyare version. För att minska risken för att detta händer, se till att appar också är kompatibla med ditt operativsystem. Så här söker du efter appuppdateringar via Play Store:
- Öppna Play Store-appen.
- Tryck på Fler inställningar längst upp till vänster (ikon med tre rader).
- Välj Mina appar och spel och uppdatera dina appar.
Om du har appar installerade utanför Play Store, se till att de är kompatibla med Android Oreo. Om du är osäker, kontakta deras utvecklare.
Kontrollera om det finns en dålig app från tredje part
En av dina installerade appar kan ligga bakom detta problem. För att kontrollera vill du starta om din Note8 till säkert läge. När du är i säkert läge tillåter din telefon inte appar från tredje part att köras. Så om din enhet fungerar korrekt i säkert läge men inte i normalt läge är det ett tydligt tecken på att en av tredjepartsapparna orsakar problemet.
Så här startar du din Note8 i säkert läge:
- Stäng av enheten.
- Håll strömbrytaren intryckt förbi modellnamnskärmen.
- När “SAMSUNG” visas på skärmen släpper du strömbrytaren.
- Omedelbart efter att du släppt strömbrytaren, tryck och håll ned volym ned-knappen.
- Fortsätt att hålla volym ned-knappen tills enheten har startat om.
- Säkert läge visas längst ned till vänster på skärmen.
- Släpp volym ned-knappen när du ser felsäkert läge.
- Observera telefonen i några timmar och se om problemen kvarstår.
För att identifiera vilka av dina appar som orsakar problemet bör du starta telefonen tillbaka till säkert läge och följa dessa steg:
- Starta till säkert läge.
- Sök efter problemet.
- När du har bekräftat att en tredjepartsapp är skyldig kan du börja avinstallera appar individuellt. Vi föreslår att du börjar med de senaste du har lagt till.
- När du har avinstallerat en app startar du om telefonen till normalt läge och letar efter problemet.
- Om din Note8 fortfarande är problematisk, upprepa steg 1-4.
Använd Smart Switch
Om det finns ett problem med datorns drivrutiner kan du också försöka använda Samsung Smart Switch för att överföra dina filer. Det är en officiell applikation byggd av Samsung och den fungerar sömlöst med både Windows och Mac. Besök den här sidan för steg om hur du installerar Smart Switch på din dator.
Fabriksåterställning
Slutligen, tveka inte att fabriksåterställa din telefon om alla våra lösningar misslyckas. Se stegen ovan om hur du fabriksåterställer din Note8.