
Innehåll
Om du hittar en YouTube-video som du vill titta på senare men kanske inte har någon internetuppkoppling då kan du ladda ner YouTube-videor på Mac.
Om du vet att du kommer att vara i ett område utan WiFi, som på en flygresa eller i bilen under en vägresa, kan nedladdning av YouTube-videor i förväg vara ett bra sätt att skicka tiden och njut av dina favorit YouTube-videoklipp medan du är på det.
Självklart kan du göra det på din iPhone och om du har en YouTube Red-prenumeration, har du den här funktionen inbyggd, men om du tittar på videoklipp på en större skärm, så brukar du använda din MacBook.
YouTube är mer än bara korta roliga klipp av katter och andra roliga saker. Det finns massor av YouTubers där ute som gör några bra underhållande videor som kan hålla dig upptagen i timmar.
Om du är någon som inte riktigt gör filmer och TV-program medan du är på flyg, så här laddar du ner YouTube-videor på Mac och tittar på dem utan en internetanslutning.
Hur hämtar du YouTube-videoklipp
Att ladda ner YouTube-videor till din dator har varit ett kontroversiellt ämne ett tag och YouTube är överraskande mot tanken, stänger av otaliga onlinetjänster och webbläsartillägg som låter dig ladda ner YouTube-videor.
Men en mjukvara som fortfarande står (mestadels för att den är ganska ny fortfarande) heter YouTube Converter från Softorino. Vi har täckt Softorino tidigare, eftersom de är tillverkare av WALTR, som är en lättanvänd Mac-app som låter dig överföra musik och filmer till din iOS-enhet utan iTunes.
https://youtu.be/_LiN_TpuYx4
YouTube Converter är lika lätt att använda som WALTR, och det gör det väldigt enkelt att göra en YouTube-video till en spelbar fil på din Mac, så gott som en video spelare kan läsa.
Först av, du vill ladda ner YouTube Converter-programvaran till din Mac. Det är bara tillgängligt för OS X för tillfället, men Softorino säger att en Windows-version kommer snart.
När du har hämtat och installerat YouTube Converter öppnar du det och du kommer att introduceras till ett litet fönster där allt magi händer.

Därefter går du bara till YouTube i webbläsaren på din Mac och väljer en YouTube-video att titta på. Kopiera videoadressen i adressfältet och YouTube Converter identifierar automatiskt webbadressen från din Macs Urklipp.
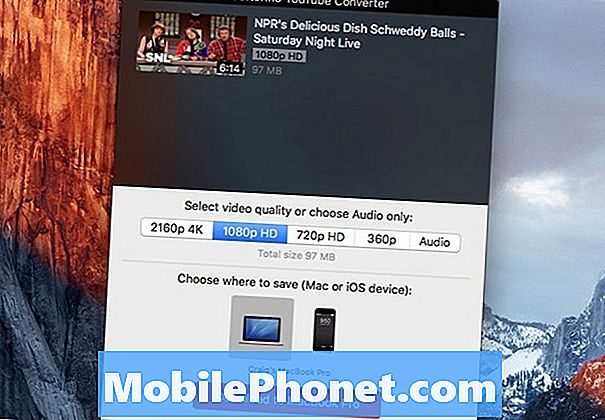
Därifrån väljer du en videokvalitet (1080p HD är bäst) och klicket Hämta till MacBook Pro (eller vilken Mac du än har). Du kan välja 2160 4K, men det ska bara användas för YouTube-videor som faktiskt finns i 4K. Annars kan nedladdning av en mindre video i 4K enkelt uppskalera upplösningen och få den att se ut som skit.
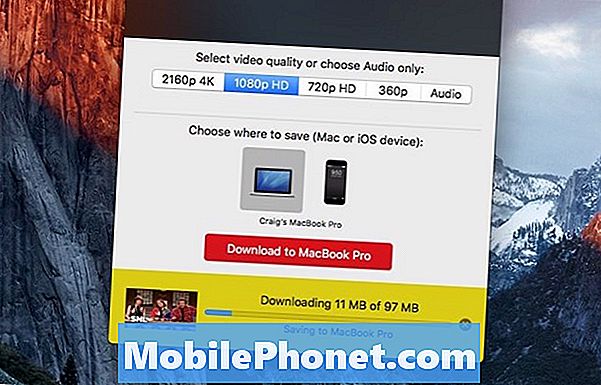
Beroende på videoens längd och kvaliteten kan det ta lite tid att ladda ner videon till din Mac, var därför tålmodig medan nedladdningen gör sin sak.
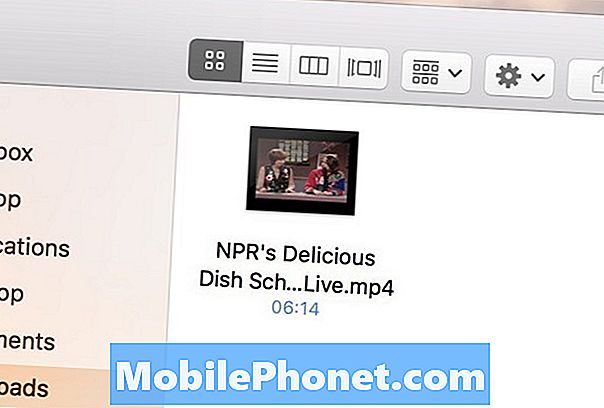
När nedladdningen är klar kommer videon automatiskt att ligga i din Nedladdningar mappen, men du kan överföra den till den plats du vill ha på din Mac. Du kan också ändra standardnedladdningsplatsen för videoklipp i appens inställningar.
Det här är kanske det bästa sättet att ladda ner YouTube-videor på Mac, och det är det enklaste sättet vi hittills hittat.


