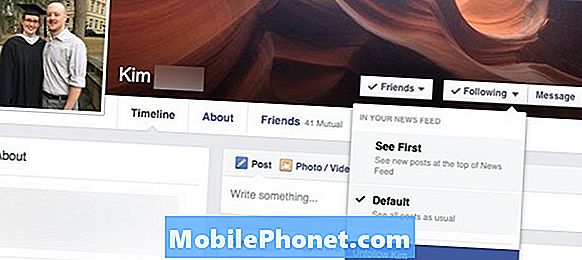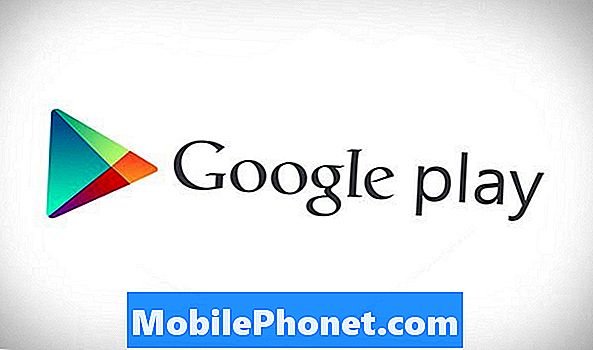
Den här detaljerade guiden kommer att förklara hur du hämtar och installerar Google Play Butik på Android-smarttelefoner och -tabeller. Och medan de flesta enheter har det redan förinstallerat, gör vissa inte, som Amazon Fire-tabletten. Vi täcker det och mer för att hjälpa dig att få den senaste mjukvaran.
Google uppdaterar sin appbutik ganska ofta, lägger till nya funktioner eller förbättrar användargränssnittet. Problemet är dock att vissa väntar veckor i slutet innan det kommer, eller ännu längre. Det här är inte nödvändigtvis dåligt, eftersom de flesta funktionerna är desamma, men vi förstår att ha den senaste versionen direkt.
Läs: 100 bästa Android-appar till nedladdning
Några senaste uppdateringar i Google Play Butik inkluderar en uppdateringsknapp för att söka efter uppdateringar, förbättrade säkerhetsverktyg och enklare att läsa om ändringsloggar. Det finns flera anledningar att manuellt hämta och installera Google Play Butik. Vad de än är, här är vad du behöver veta och var du ska få det.
Så här hämtar du och installerar Google Play Butik
Det finns några olika steg du behöver ta för att du ska få rätt version av Google Play, och att den faktiskt kommer att installeras när du har laddat ner den. Du måste följa våra instruktioner och inaktivera en säkerhetsfunktion riktigt snabbt, ladda sedan och installera den. Hela processen tar mindre än 2-3 minuter.
Aktivera installationer från okända källor i inställningar
Alternativet i inställningar som heter "Okända källor" har funnits i Android i flera år. Alla telefoner skickas med den här inställningen inaktiverad, vilket innebär att användare eller appar inte kan installera någonting om det inte kommer direkt från Google Play Butik. Det är en säkerhetsåtgärd som håller våra enheter och deras innehåll säkra.
Du måste aktivera alternativet Okända källor, som låter dig manuellt installera en APK. Det är de Android Package Kit-filerna som behövs för att installera program. Det låter tekniskt, men det är extremt lätt.
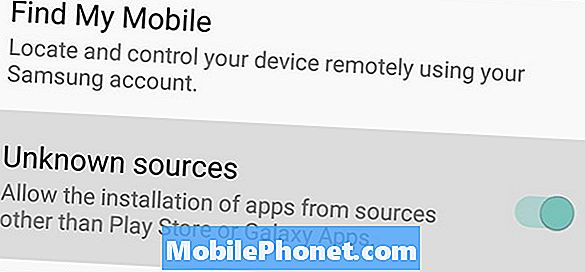
- Öppna appfacket och klicka på appen som heter inställningar (eller klicka på den växelformade ikonen i rullgardinsmenyn för meddelande)
- Gå till säkerhet eller Låsskärm och säkerhet
- Hitta och aktivera Okänd Källor låda eller växla
- Klick ok på varningsmeddelandet
Vissa Android-tillverkare ställer det här alternativet på fliken "Sekretess" i inställningar, så om du inte hittar det ser det ut eller använd sökknappen högst upp på sidan. Vi rekommenderar också att du stänger av det när vi är färdiga att installera Google Play Butik för att hålla enheten säker.
Kolla vilken version av Google Play du har installerat
Därefter vill du snabbt se vilken version av Play Store du har så du vet vilken version som ska hämtas och installeras.
- Öppna Google Play Butik
- Dra de tre linjerna längst upp till vänster och rulla ner till inställningar (eller hitta inställningar)
- Bläddra till botten och kolla på Play Store Version och bygga nummer
Från och med nu är vi på Google Play Butik version 8.1.29.S-all. Beroende på din enhet kanske du redan har den. Tänk på att extremt gamla enheter kanske inte stöder den senaste versionen. Så om du fortfarande använder Android 4.0 Ice Cream Sandwich, kanske den senaste versionen inte fungerar för dig.
Ladda ner APK-filen i Google Play Butik
Nu när du har tillåtit enheten att installera filer från okända källor och veta vilken version av Play Store du är på, fortsätt och hämta den senaste utgåvan. Den populära webbplatsen XDA Developers har en kontinuerligt uppdaterad lista med den senaste versionen. Vi rekommenderar att du bara hämtar APKs från betrodda källor som XDA-utvecklare eller stornamn Android-bloggar.
- Ladda ner: Google Play Butik v8.1.29.s-alla (eller den senaste versionen)
- Klicka på Ja för att ladda ner filen ändå om du får en popup
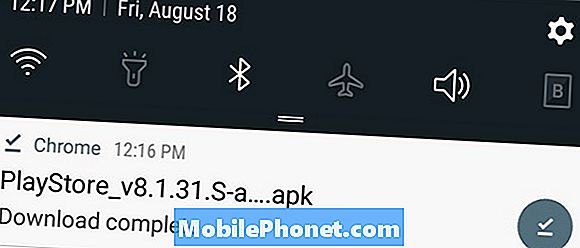
Installera Google Play Butik
Därefter kan du, beroende på din enhet, helt enkelt klicka på hämtningsfilen från rullgardinsmenyn för meddelande och installera Google Play Butik. Om du laddar ner den på en dator, använd en USB-kabel för att överföra den till din telefon. Vi rekommenderar att du klickar på länken ovanför på din Android-enhet för att göra det enklare för dig själv.
- Tryck på nedladdad fil visas i bilden ovan
- När det öppnas väljer du Installera
- Träffa Gjort eller Öppna och vi är klara
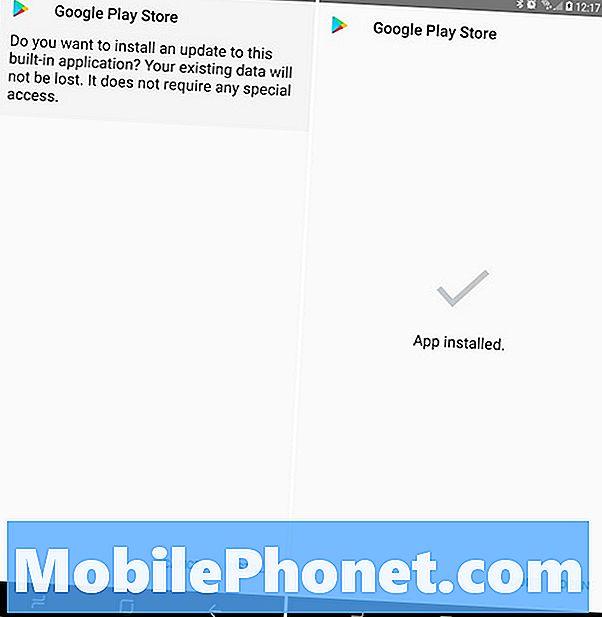
- Om du använder en äldre eller icke-stödd enhet kanske du behöver en filutforskare. Vi rekommenderar ES File Explorer
- Använd filutforskaren för att hitta Google Play Store APK du hämtade tidigare. Klicka på Installera, eller så kan du se något märkt "Package Installer," Klicka på det.
- Godkänn eventuella behörigheter om det behövs, slå installationen, och det är det.
Gå tillbaka och inaktivera okända källor installeras
Bättre säker än förlåt, eller hur? Vi rekommenderar att du går tillbaka till säkerhetsinställningarna och avmarkerar alternativet Okända källor. Detta håller enheten säker och säker på lång sikt.
Installera Google Play Butik på Amazon Fire Tablet och andra
Amazon Fire Tablet-serien är en av de mest populära tabletterna på marknaden. De har inte Google Play installerat och är beroende av Amazons appbutik. Om du vill få Googles appbutik kan du.
Även den nya Amazon Fire HD7 eller Fire HD8 fungerar med den här metoden. Det finns ingen rotning eller galen hacking krävs. Följ bara samma steg som nämnts ovan för okända källor. Hämta sedan alla filer från detta hur du kan styra. När du är klar har du Google Play Butik på en Amazon-enhet och många andra.
Slutgiltiga tankar
Nästan alla stora Android-smarttelefoner och surfplattor har redan installerat Google Play Butik och alla filer som behövs för att få den senaste versionen. Det betyder att den här enkla processen fungerar för nästan alla Android-enheter du äger. Hämta bara den senaste versionen och installera den själv.
Vissa importerade enheter från Kina, Amazon-tabletter och andra slumpmässiga enheter kanske inte. Om så är fallet måste du följa de enskilda bruksanvisningarna för att få den. Lycka till och njut av miljontals appar på Google Play.