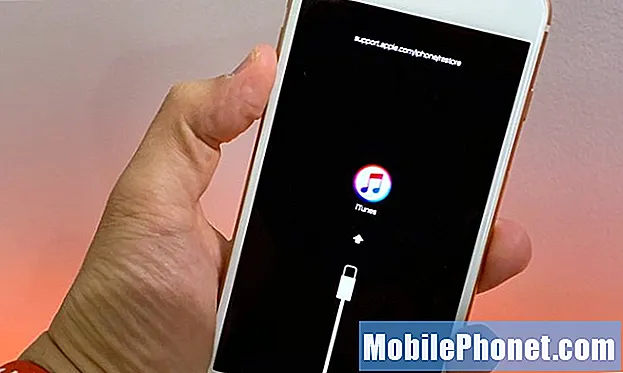
Innehåll
- Vad är fångsterna av att gå tillbaka till iOS 13?
- Hur man nedgraderar från iOS 14 Beta
- Så här sätter du din iPhone i återställningsläge
Du kan ta bort iOS 14 beta och gå tillbaka till iOS 13 om du inte gillar de nya funktionerna, stöter på problem eller om du behöver en app som inte fungerar korrekt på iOS 14 beta. Så här tar du bort iOS 14 beta och går tillbaka till iOS 13.
Detta fungerar för att gå från iOS 14-utvecklarbetan tillbaka till den senaste iOS 13-versionen. Du vill se till att du har en säkerhetskopia från på iOS 13, eftersom du inte kan återställa en iOS 14-säkerhetskopia till en enhet på iOS 13.
Du kan lita på att detta fungerar fram till iOS 14-släppdatum och i en vecka eller så efter den officiella utgåvan. Det enda som kommer att ändras är vilken version av iOS 13 du nedgraderar till. Apple kommer inte att stänga denna nedgradering från beta till en standardversion.
Vad är fångsterna av att gå tillbaka till iOS 13?
Om du skapade en arkiverad lokal säkerhetskopia innan du gick med i beta kan du enkelt ta bort iOS 14 beta och återställa säkerhetskopian för att komma direkt dit du var innan du försökte. Om du inte gjorde en säkerhetskopia kan du fortfarande nedgradera, men du kan inte återställa och plocka upp var du var.
I de flesta fall har iOS 14 beta till iOS 13 nedgradering inga större fångster. Även om Apple inte stöder fullständigt nedgradering från officiella utgåvor, är de alla ombord med den här processen.
Förutom din arkiverade iOS 13-säkerhetskopia är det en bra idé att göra en säkerhetskopia av din telefon på iOS 14 innan du börjar nedgradera så att du är helt täckt.
Hur man nedgraderar från iOS 14 Beta

Du måste använda återställningsläge för att gå tillbaka till iOS 13 från iOS 14 beta.
Den här guiden går igenom att gå från iOS 14 beta till iOS 13.5.1, eller vad den nuvarande versionen av iOS är när du läser detta. Processen skickar dig helt enkelt tillbaka till den senaste officiella versionen av iOS. Du kommer att återställa din iPhone när den är i återställningsläge. Så här sätter du din iPhone i återställningsläge och nedgraderar till iOS 13.
- Öppna Finder.
- Anslut enheten till datorn med en blixtkabel.
- Sättaenheten i återställningsläge. Detta varierar beroende på enhet, så följ instruktionerna för modellen du har nedan.
- Finder dyker upp och frågar om du vill återställa. Klicka på Återställ för att radera iPhone.
- Vänta tills återställningsprocessen är klar och starta sedan om eller återställ till en iOS 13-säkerhetskopia
Du kommer sannolikt att behöva stänga av Hitta min iPhone för att den ska fungera. För att göra detta, gå tillInställningar -> Apple ID -> iCloud -> Hitta min iPhone -> Avoch ange ditt lösenord när du uppmanas till det.
Så här sätter du din iPhone i återställningsläge
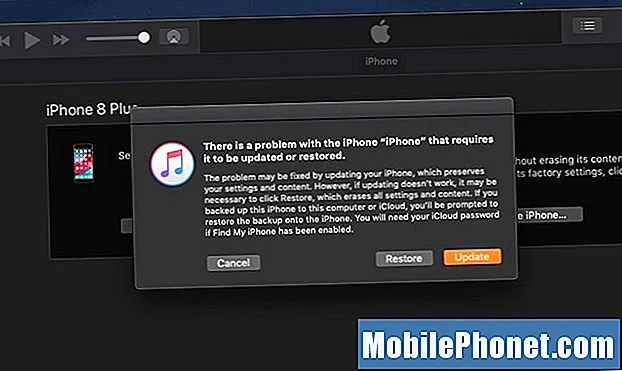
Välj att återställa för att installera den aktuella iOS-versionen som inte är beta.
Anvisningarna för att sätta din iPhone i återställningsläge varierar från enhet till enhet. För att detta ska fungera måste din iPhone vara ansluten till en dator. Här är en sammanfattning av hur det fungerar.
- iPhone XS, iPhone XS Max, iPhone XR, iPhone X, iPhone 8, iPhone 8 Plus – Tryck och släpp snabbt Volym upp, tryck och släpp snabbt Volym ned. Håll sidoknappen intryckt tills återställningsskärmen visas.
- iPhone 7 och iPhone 7 Plus – Håll ned strömbrytaren och volym ned-knappen samtidigt. Håll knapparna, håll kvar när du ser Apple-logotypen. släpp när du ser skärmen för återställningsläge.
- iPhone 6s och tidigare, iPads, iPod Touch – Håll ned strömbrytaren och hemknappen samtidigt. Håll knapparna, håll kvar när du ser Apple-logotypen. släpp när du ser skärmen för återställningsläge.
När du ser en återställningsskärm på din iPhone och ett meddelande om att ansluta till iTunes kan du fortsätta och följa återställningsalternativen på din dator. Detta tar dig tillbaka till iOS 13.


