
Innehåll
"Kan jag nedgradera från OS X Yosemite till OS X Mavericks?" Är en vanlig fråga efter uppdatering till den nya versionen av programvara för din Mac.
Vi visar dig två sätt att nedgradera till Mavericks på din Mac.
Tänk på att eventuella ändringar du gjort inte kommer att vara där när du nedgraderar från OS X Yosemite till OS X Mavericks, men om du gör det rätt kan du behålla det mesta av dina data. Om du tittar på detta innan du uppgraderar, se till att du skapar en bra Time Machine Backup och försök ta reda på om du ska uppgradera istället för att prova och gå tillbaka.
Apple stöder officiellt ett sätt att nedgradera till OS X Mavericks från OS X Yosemite och vi visar dig ett annat alternativ som fungerar om du inte har backup av tidsmaskinen.

Lär dig hur du nedgraderar från OS X Yosemite till OS X Mavericks.
Om du bestämmer dig för att nedgradera från OS X Yosemite till OS X Mavericks måste du lägga till tid, du behöver en säkerhetskopia och du behöver tålamod. Det är mycket lättare att uppgradera till en ny version än att nedgradera.
Vi visar dig hur du nedgraderar från OS X Yosemite till OS X Mavericks med hjälp av en säkerhetskopiering, eller manuellt nedgradering och att hålla dina filer säkerhetskopierade någon annanstans.
Hur nedgraderas från OS X Yosemite till OS X Mavericks
Detta är det enkla sättet att nedgradera från OS X Yosemite till Mavericks. Du behöver en Time Machine Backup på din Mac på OS X Mavericks. Om du inte har denna hoppa framåt.
Du måste också kopiera och spara alla dina filer från OS X Yosemite. Du kan inte återställa en Yosemite Time Machine-säkerhetskopiering när du byter tillbaka till Mavericks.
När Time Machine-enheten är inkopplad eller tillgänglig på nätverket måste du följa dessa steg för att nedgradera till Mavericks.
Klicka på Apple i övre vänster och välj Omstart.
När Mac startas om tryck samtidigt på kommandot ⌘ och R. Du kan trycka på så snart starta om, men du måste trycka på dem när skärmen blir grå.
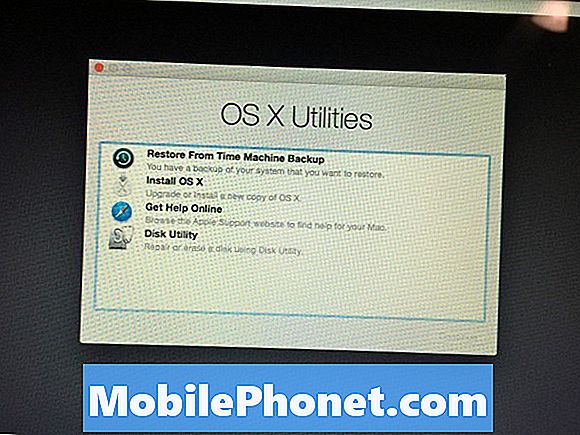
Välj Återställ från en tidsmaskinbackup för att nedgradera från OS X Yosemite till Mavericks.
På nästa skärm välj Återställ från en tidsmaskinskopiering och klicka på Fortsätt.
Klicka på din tidsmaskinskiva och då välj den säkerhetskopia du vill återställa till. Se till att det är en med Mavericks. Du kan identifiera detta med det datum du säkerhetskopierade och när du uppdaterade.
När du har valt säkerhetskopiering följer du instruktionerna på skärmen för att slutföra installationen och återställa från säkerhetskopiering.
Detta är det enklaste sättet att nedgradera från OS X Yosemite till OS X Mavericks. Om du inte har Time Machine-säkerhetskopiering kan du fortsätta läsa för mer information.
OS X Yosemite Nedgradering till Mavericks
Utan säkerhetskopiering kan du fortfarande nedgradera men du behöver en USB-enhet, du måste manuellt säkerhetskopiera alla dina filer och det tar mycket längre tid. Du kommer i grunden att skapa en ren installation av OS X Mavericks och sedan flytta dina filer tillbaka till din dator. Var försiktig med det här alternativet eftersom uppdateringar som detta kan ändra filstrukturer och bibliotek som används i appar som iPhoto etc.
Hämta OS X Mavericks från Mac App Store. Det här är en stor fil och kan ta ett tag att slutföra. Du behöver det innan du kan börja. Du borde kunna öppna Mac App Store, klicka på Inköp, hitta OS X Mavericks, klicka på Hämta, klicka på Fortsätt och vänta sedan på nedladdningen för att slutföra.
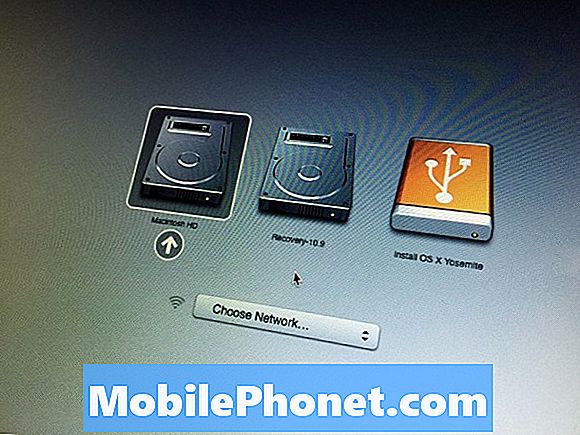
Detta kommer att slutföra en OS X Yosemite nedgradering till OS X Mavericks.
När det här är gjort klickar du inte på installationen på någon popup som du ser. Du måste se till att du har alla dina filer och data säkerhetskopierad. Det här steget tar bort dina data.
- Anslut din USB-enhet och öppna Diskverktyget.
- Välj USB-enheten i sidofältet och klicka på fliken Radera.
- Välj Mac OS Extended (Journaled) i rutan Format och namnge det Untitled (det ska redan namnges det).
- Klicka på Radera och vänta på att formatet ska slutföras.
- När det är klart stänger du Diskverktyget och öppnar Terminal. Skriv in följande kommando och tryck på Enter:
sudo / Applications / Install OS X Mavericks.app/Contents/Resources/createinstallmedia -volume / Volymer / Untitled -applicationpath / Program / Install OS X Mavericks.app -nointeraction
Efter det här slutförandet måste du följa den andra delen av anvisningarna i vår rena installations-OS X-guide för att torka hårddisken och installera OS X Mavericks. När detta är klart ser du OS X Mavericks istället för Yosemite.


