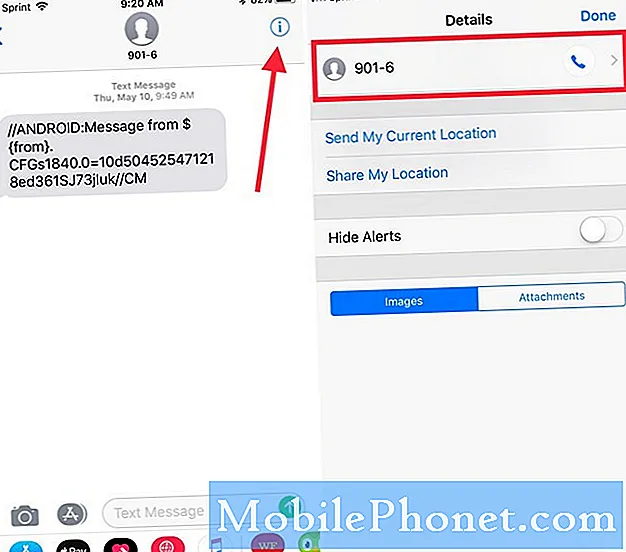Innehåll
- Så här inaktiverar du Cortanas All-Listening-funktion
- Hur man inaktiverar Cortana tillstånd
- Så här tar du bort din information från Cortana
- Så här inaktiverar du Cortana på Windows 10 Pro-datorer
- Så här inaktiverar du Cortana på Windows 10 Home PCs
- Så här tar du bort Cortana från aktivitetsfältet
- Vad du behöver veta när du avaktiverar Cortana
- Varför kan du inte avinstallera Cortana helt
- Logitech M720 Triathlon Mouse - $ 33.90
Tack vare nya kontroller och inställningar i Windows 10 kan du äntligen avaktivera Cortana helt utan mycket ansträngning.
Cortana är Microsofts personliga assistent. När du frågar din dator om att spela en låt från Groove Music eller stänga av Philips Hue-lamporna, är det Cortana som hanterar begäran. Cortana övervakar även dina e-postmeddelanden för anpassade påminnelser och låter dig söka saker från aktivitetsfältet. Den personliga assistenten erbjuder erbjudanden och påminnelser i Microsoft Edges adressfält.

Windows 10 samlar mycket information om dig för att hålla dessa funktioner aktiva. Cortana behöver veta din hemadress för att få dig till dina möten i tid. Hon behöver se vad du surfar för att erbjuda rabatter på Amazon. PC-mikrofonen lyssnar alltid om du sätter på "Hey Cortana" -funktionen. Allt detta är inte nytt för Alexa, Siri och Google Home-användare, men det är otäckt om du inte har erfarenhet av personliga assistenter.
Läsa: 52 Windows 10 Tips och tricks Du måste behärska din dator
Vad händer om du inte vill att Cortana ska skanna dina e-postmeddelanden eller spåra vad du jobbar med? Du måste stänga av Cortana helt.
Så här avaktiverar du Cortana helt i Windows 10. Använd dessa tricks för att stoppa den personliga assistenten från att lyssna på röstkommandon och samla information om dig för att driva sina funktioner.
Så här inaktiverar du Cortanas All-Listening-funktion
Börja med att stänga av Cortanas alltid lyssnande funktion. Det här är den inställning som låter Cortana använda datorns mikrofoner för att lyssna på dina röstkommandon. Du har alltid lyssnat på om du kan säga "Hey Cortana" och datorn svarar. Du måste göra detta på varje Windows 10-dator du har.
Peka eller klicka på Start-knappen i nedre vänstra hörnet på din skärm. Detta öppnar startmenyn.

Peka eller klicka på Inställningar kugge i nedre vänstra hörnet på startmenyn.

Det här är appen Inställningar. Peka eller klicka på cirkuläret Cortana ikonen i den nedre raden av inställningar för att öppna Cortanas inställningsområde.

Vrid omkopplaren under Hej Cortana på väg mot av. Därefter bläddrar du ner och vrider omkopplaren under Låsskärm rubrik till av.

Cortana kan inte använda datorns mikrofoner för att höra dig nu. Det är dags att gå vidare till nästa steg om du verkligen vill stänga av Cortana. Stäng inte inställningsappen ännu.
Hur man inaktiverar Cortana tillstånd
Det är dags att ta bort Cortanas tillstånd att samla mer information om dig från alla sina olika källor. Det här är inte nödvändigt, men det är definitivt en bra idé om du inte planerar att använda den personliga assistenten. Du måste göra det på varje Windows 10-dator som du har.
Tillbaka i appen Inställningar, klicka på Tillstånd och historia. Det finns i menyn på vänster sida av din bildskärm.

Bläddra ner och vrid omkopplarna under Windows Cloud Search, Min enhethistorik och Min sökhistorik rubriker till av.
När du har stängt av dessa stänger du tillbaka till toppen av det här området. Klick Hantera informationen Cortana kan komma åt från den här enheten.

Vrid alla dessa strömbrytare av. Detta tar bort den personliga assistentens tillstånd att titta på din surfhistorik, dina textmeddelanden, dina e-postmeddelanden och din plats. tryck på tillbaka knappen i övre vänstra hörnet av appen när du är klar.

Klick Hantera informationen Cortana kan få tillgång till från andra tjänster.

Klicka på varje tjänst i det här popup-fönstret för att ta bort hennes förmåga att samla in information från tjänster du har länkat till henne, som Office 365 och Outlook.com. När du är klar, gå tillbaka till appen Inställningar.

Slutligen klickar du på anmälningar alternativet i menyn till vänster på skärmen.

Vänd på Skicka meddelanden mellan enheter växla till av.

Stäng inte inställningsappen ännu.
Så här tar du bort din information från Cortana
Nu är det dags att ta bort all information som Cortana redan har samlat om dig och lämnat på Microsofts servrar. Inuti Tillstånd och historia sida, välj Ändra vad Cortana vet om mig i molnet.

Välj eller knacka på Klar knappen längst ner i det här popup-fönstret.

Gå nu till Account.Microsoft.com för att rensa vilken data som helst om dig kvar. Välj Cortanas anteckningsbok i Privacy Dashboard.

Klicka på Tydlig Cortana Data knappen nära mitten av din skärm. Medan du är här, se till att klicka på området Aktiv historia för att titta på alla övriga data som din Windows 10-dator har samlat in från dig under åren.

Läsa: Så här rensar du sökhistorik i Windows 10
Så här inaktiverar du Cortana på Windows 10 Pro-datorer
Du behöver grupppolicy för att stänga av Cortana på datorer med Windows 10 Pro installerat. Detta är ett förbättrat alternativ som endast är tillgängligt för datorer med professionella och företagsversioner av Windows 10. Det är därför du inte kan använda den för att inaktivera Cortana på Windows 10 Home.
Klicka på Start-knappen i nedre vänstra hörnet på din skärm.

Typ Gruppolicy i sökrutan och välj den från sökresultaten.

Klick Datorkonfiguration.

Klick administrativa mallar.

Klick Windows-komponenter.

Klick Sök.

Dubbelklicka på Tillåt Cortana i fönstret.

Välj Inaktiverad från popupen. Klicka på Ok.

Så här inaktiverar du Cortana på Windows 10 Home PCs
Du måste använda registret för att stänga av Cortana på Windows 10 Home PCs. Det här är inte lika lätt att göra som grupppolicyändringen för Windows 10 Pro och kan förstöra Windows om du inte är försiktig. Måste vara Mobile Hur man skapar en fullständig säkerhetskopia av Windows 10-guiden kommer att lära dig hur man klonar din kopia av Windows och återställer dina filer om registret ändras fel. Använd inte en registerbyte för att inaktivera Cortana utan att säkerhetskopiera dina foton, musik, filmer och dokument.
Klicka på Start-knappen i nedre vänstra hörnet på din skärm.

Typ regedit i sökrutan. Klicka på den blå kubikikonen när den visas i dina sökresultat.

Klicka på pilen bredvid HKEY_LOCAL_MACHINE.

Klicka på pilen bredvid PROGRAMVARA.

Klicka på pilen bredvid Policies.

Klicka på pilen bredvid Microsoft.

Använd musen till Högerklicka på Windows mapp.
Klicka på Ny, och klicka på Nyckel.

Namn den här nyckeln Windows Search och klicka på den.

Klicka på den Windows Search-nyckel du just skapat. Nu Högerklicka var som helst i det stora tomma utrymmet som dominerar registerredigeraren.
Välj Ny. Välj nu DWORD 32-BIT från popup-menyn. Namn den här nyckeln AllowCortana.

Högerklicka på knappen AllowCortana du just skapat och välj Ändra.

Ändra värdedata till 0 och klicka Ok. Starta om bara din Windows 10-dator och den personliga assistenten är inaktiverad.

Så här tar du bort Cortana från aktivitetsfältet
Ta bara bort Cortana från Aktivitetsfältet så att du inte är frestad att använda den.
Högerklicka på hennes sökrutan och välj Cortana i menyn. Välj Dold att ta bort lådan helt.

Vad du behöver veta när du avaktiverar Cortana
När du stänger av Cortana i Windows 10, håll dessa saker i åtanke.
Först måste du inaktivera Cortana på alla Windows 10-datorer eller tabletter du har. Microsoft har inte en enda knapp för att inaktivera den personliga assistenten över enheter.
För det andra vet du att du kan behöva inaktivera Cortana igen i framtiden. Microsoft släpper två stora uppdateringar till Windows 10 varje år, och dessa uppdateringar kan bryta ändringar och hackar.
Läsa: Bästa Windows 10 Browser: Edge vs Chrome
Varför kan du inte avinstallera Cortana helt

Microsoft har inte sagt varför du inte kan avinstallera Cortana offentligt, men det verkar ganska klart varför det är. Företaget vill göra Windows smartare och sätta sig i en bättre position att konkurrera med Siri, Alexa och Google Home. Amazon, Apple och Googles personliga assistenter samlar samma information om dig som Cortana gör. De gör det bara på din smartphone eller surfplatta.
Förvänta dig att Microsoft lägger till ännu fler funktioner som beror på Cortana när nya uppdateringar av Windows 10 kommer fram.
Bästa musen för Windows 10: 8 bra alternativ