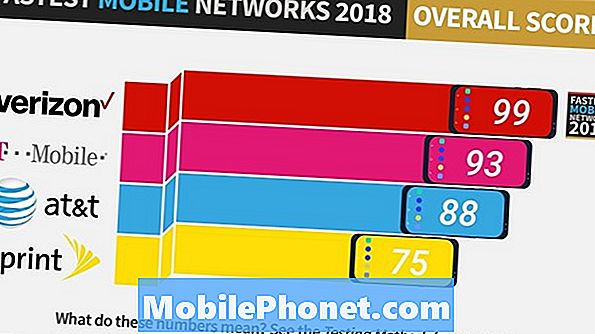Innehåll
En av de stora nya funktionerna i iOS 8 är det förbättrade meddelandecentret. Designen förblir i stort sett oförändrad från iOS 7, men den innehåller fler alternativ för anpassningsbarhet.
Men en stor skillnad är förändringen i flikar högst upp. IOS 7 brukade ha tre flikar, som består av "Today", "All" och "Missed." I IOS 8 får du två flikar: en för meddelanden och den andra är en flik "Idag" där du kan placera app widgets .
Det nya meddelandecentret är ganska förändringen från tidigare iOS-versioner, så det kan komma som en chock till en början för många användare som uppdaterar till iOS 8. Du kan dock enkelt anpassa det för att passa dina behov, och du kan även inaktivera många av de nya Notifieringscenterfunktionerna om du tyckte om den gamla funktionaliteten.

Kanske är den största förändringen från iOS 7 Notification Center tillägget av widgets i IOS 8, vilket gör det möjligt för användare att sätta app widgets i fliken "Idag" i Notifieringscentret från appar som stöder den. Detta kan vara till nytta när du vill titta på information snabbt och enkelt, och medan iOS 8 fortfarande är ganska ny, finns det en handfull program som stöder meddelandecentrums widgets.
Anpassa IOS 8 Notification Center
Det finns två sätt att anpassa anmälningscentralen i iOS 8. En väg går via appen Inställningar och å andra sidan går du direkt till Meddelandecentrets flik "Idag" och knackar på Redigera knappen längst ner.
Låt oss först gå in i appen Inställningar för att se vad vi kan anpassa där.
Genom att navigera till Inställningar> Meddelanden, har du några alternativ att välja mellan när det gäller att anpassa anmälningscentret till iOS 8. Det första du ser är hur meddelanden dyker upp i första hand. Du kan antingen välja Sortera manuellt att ha meddelanden från appar listas i en viss order, eller du kan välja Sortera efter tid att ha anmälningar listade beroende på när du tar emot dem.

Nedanför ser du en lista med appar som du har installerat på din iPhone eller iPad. Om du trycker på en kommer du till anmälningsinställningarna för den aktuella appen. Om du inte vill ha meddelanden alls från den appen, enkelt växla av Tillåt meddelanden. Annars kan du anpassa olika aspekter av vilken typ av meddelande du vill ta emot, till exempel ljud, ikon för badgeapp, och hur du vill bli underrättad i första hand.
Med andra ord kan du välja vilken typ av varning du vill ta emot. en Baner är när du enkelt får anmälan upp mot toppen av skärmen och det går bort efter några sekunder. En Varna är en popup-meddelande som du måste vidta åtgärder på; Dessa är bättre för dem som absolut inte vill missa en anmälan.

De Badgeappikonen är den lilla röda pricken med ett nummer inuti det som visas i det övre högra hörnet av en appikon, så att du vet att det finns ett meddelande som väntar på den appen som behöver åtgärd.
Visa på Låsskärm Om du vill att en anmälan ska visas på låsskärmen eller inte. Om inte, får du en varning, men det kommer helt enkelt inte att dyka upp och stanna på låsskärmen.
Den andra metoden för att anpassa anmälningscentret är att välja vilka widgets du vill inkludera i fliken "Idag".

När du checkar ut den här fliken för första gången ser du redan några widgets som du kanske eller inte kan använda, men rullar ner och knackar på Redigera kommer att låta dig välja vilka widgets som ska inkluderas och vilka som inte ska inkluderas.
Därifrån. du kan klicka på den gröna plusikonen för att lägga till en widget i anmälningscentret eller peka på den röda minusikonen för att ta bort den. Apps måste ha stöd för widgets i iOS 8 i första hand, så inte alla appar som du har installerat kommer att kunna visa en widget i Notifieringscentret.