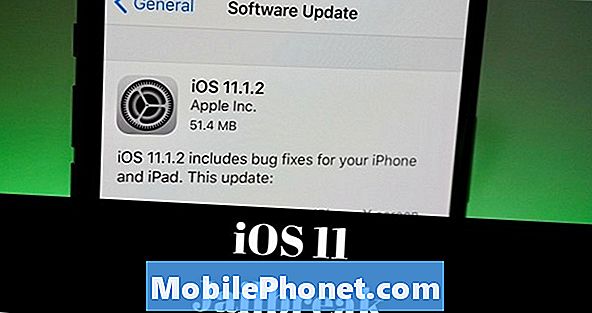Den här snabbguiden förklarar hur du rensar din Galaxy S8-webbläsarhistorik och döljer den senaste internetaktiviteten. Oavsett om du bara har köpt en eller har haft det i nästan två år, har du förmodligen mycket historia att rensa. Vad vi gör online är ingen verksamhet utan vår egen. Oavsett om du försöker dölja de senaste semester- och födelsedagsköp som görs online eller bara vill ha mer integritet är detta ett enkelt första steg.
Varje webbplats du besöker och Googles sökresultat sparas på din enhet och på Google-kontot. Precis som på en dator är den här informationen lätt att hitta i webbläsarens historia. Men det är också lika lätt att radera spår av det.
Läs: 10 Coola saker Galaxy S8 kan göra
Sekretess är en växande oro idag och ett sätt att få lite komfort är att radera hela webbläsarens historia. Detta tar bort internetaktivitet, rensar cacheminnet, cookies, webbplatsdata och till och med inloggningsinfo eller lösenord.

Så här rensar du din Galaxy S8 Browser History
Det finns flera olika webbläsare tillgängliga för Android-smartphones. Så du vill rensa din historia för den webbläsare du använder mest. Enheter som Galaxy S8 kommer med Samsungs egen Internet-webbläsare. Vi börjar med det och förklara sedan hur du rensar din webbläsarhistorik på Google Chrome nästa gång.
Instruktioner

- Öppna Samsungsinternet webbläsarapp
- Tryck på3-punkts menyknapp nära högra höger
- Klicka påinställningar
- Bläddra ner och väljIntegritet
- Klicka på på avsnittet SekretessRadera personuppgifter
- Välj vad du vill ta bort frånpopup av sparad information
- Välj allt som gäller, och slå den storaRadera knappen

Om du inte ändrar något, kommer den här processen omedelbart att rensa hela webbläsningshistoriken, cacheminnet, cookies och webbplatsdata. Som du kan se från våra skärmdumpar ovan kommer detta INTE radera ditt användarnamn eller inloggningsinformation för dina favoritsidor eller tjänster. Betydande webbläsaren kommer fortfarande ihåg ditt Amazon-namn och lösenord eller andra webbplatser du sparar för att du ska kunna använda den.
Läs: Hur man hittar en förlorad eller stulen Galaxy S8
Lösenord och autofylldata raderas inte om du inte väljer det personligen från popupen som visas ovan. Det här är perfekt eftersom ingen vill skriva in sina inloggningsuppgifter varje gång de besöker en webbplats. Eller för varje webbplats går de till. Webbläsaren sparar denna information för dig. För att rensa allt, markera alla rutor och träffa Radera.
Så här rensar du webbhistorik på Google Chrome
Stegen som beskrivs ovan är nästan exakt samma för alla Android-webbläsare. Oavsett om du använder Google Chrome, Firefox, Opera eller något annat. Chrome är en av de mest populära, så här är hur du rensar din webbläsarhistorik på den också.
Instruktioner
- Öppna deGoogle Chrome Browser
- Tryck på3-punkts menyknapp längst upp till höger och väljHistoria
- Väljsoptunna för att radera webbhistoriken i taget
- Eller knacka påRensa webbhistorik för fler alternativ

Innan du rensar allt, ger Google dig möjlighet att rensa webbplatser eller Google-sökningar en i taget. Det betyder att du kan rensa en del av din historia, men inte hela den. På detta sätt ser det inte ut som om du faktiskt försöker dölja något. Det är en fin touch och något som alla kan uppskatta. För att radera allt fortsätt läsa.
Liksom Samsung visar Google de tre grundläggande delarna som de flesta användare vill ha sopor. De som surfar aktivitet och några andra saker. Om du vill rensa allt, tryck på Avancerat och välj allt från listan. Vi tycker också att Google ger oss alternativ för hur mycket vi faktiskt tar bort. Välj att rensa din webbläsningsaktivitet från den sista timmen, 24 timmar, några veckor eller till slutet av tiden för att rensa allt.
- Väljhur mycket historia du vill ta bort från rullgardinsmenyn
- KranRadera data längst ned på skärmen

Var uppmärksam på bilderna ovan medan du är i Google Chrome. I grund och botten, se till att du trycker på rullgardinsmenyn där det står "tidsintervall" och välj en tidslängd. Om du inte ändrar det tar du bara bort den senaste timmen i din webbläsarhistorik. Om du behöver ta bort mer än det, ändrar du längden och gör det igen.
Dessutom vill vi påminna dig om att alla webbläsare har ett "Privat fönster" eller "Incognito Mode" som inte sparar din surfhistorik alls. I själva verket kommer det inte att spara någonting. Använd det om du inte vill oroa dig för att lämna din historia bakom. Öppna Google Chrome, tryck på + -tecknet och öppna ett nytt Incognito-läge. Dessutom laddar ner InBrowser, det använder sekretessläge 24/7 och tar bort allt när du är klar. Sedan förväntar vi oss fler kontroller och funktioner med den kommande Galaxy Android Pie-uppdateringen. Medan du är här, ta en titt på dessa 20 vanliga Galaxy S8-problem och fixar.