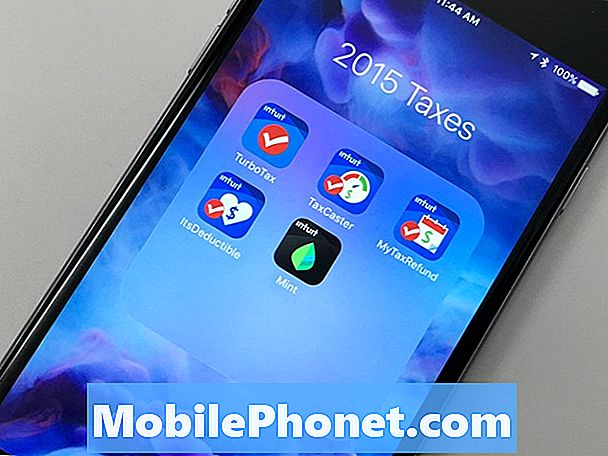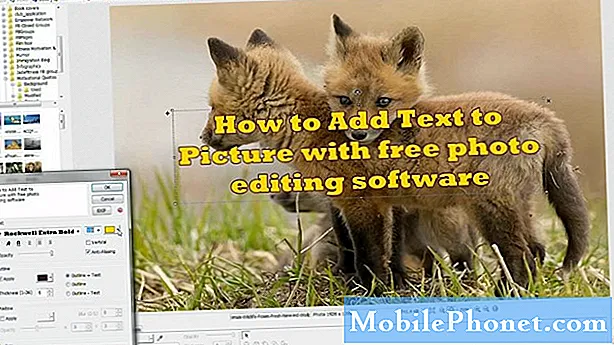
Det finns många sätt att lägga till text till en bild, men i det här inlägget gör vi det bara på en Android-enhet med gratistjänster. Naturligtvis, eftersom vi pratar om att redigera ett foto med en telefon, borde vi använda applikationer och det finns bara ett par appar jag vill rekommendera.
Dessa appar erbjuder samma eller ännu bättre funktioner än deras betalda motsvarigheter. Jag använder personligen dessa appar på min telefon och även om det här inlägget kan verka som en rekommendation betalas vi inte av utvecklarna av apparna som jag nämnde här eller är associerade med dem.
Lägg till text till en bild med Phonto
Phonto är en applikation byggd för att lägga till text på foton eller bilder. Medan det finns andra appar där ute som erbjuder samma sak, gör den här faktiskt sitt jobb ganska bra med lättanvänt gränssnitt. Om du letar efter en app för att göra just det, leta inte längre. Ladda ner Phonto nu så kommer du att lägga till texter på bilder på nolltid.
Så här använder du det ...
- Först och främst, om du inte har laddat ner den ännu, öppna Play Store.
- Sök efter 'phonto'.
- Tryck på den första appen i listan.
- Tryck på Installera.
- När nedladdningen och installationen är klar trycker du på Öppna för att köra appen.
- Om du vill lägga till text till dina foton som sparats i telefonen trycker du på bildikonen i det övre högra hörnet. Det är bredvid tre punkter som är staplade vertikalt.
- Tryck på ”Ladda ny bild från enhet”.
- Välj det foto du vill lägga till texter på.
- Tryck nu på pennikonen.
- Skriv texten du vill lägga till. Om du vill ändra justeringen trycker du på Align-knappen tills önskad justering har valts.
- Om du också vill använda ett annat typsnitt istället för standardtypen, tryck på Font-knappen och välj sedan från listan med teckensnitt på skärmen.
- Tryck på Klar men det stannar inte där. Du kan faktiskt göra fler ändringar av teckensnittet.
- Du kan ändra teckensnittets färg genom att trycka på Style; ändra storlek genom att trycka på Storlek; låt texten lutas genom att knacka på Luta eller placera den någonstans genom att knacka på Flytta.
- När du är klar trycker du på disketten eller spara-knappen i det övre högra hörnet.
Det är ganska mycket det!
Använd Lägg till text i fotoprogrammet
En annan applikation som jag personligen skulle rekommendera när det gäller att lägga till texter i bilder är Lägg till text på foto. Namnet är ganska enkelt och det gör också jobbet mycket bra även om det är gränssnittet inte lika bra som Phonto. Ändå är det gratis och det sätter inte vattenstämpel på dina färdiga projekt.
- Först och främst, om du inte har laddat ner den ännu, öppna Play Store.
- Sök efter ”lägg till text på foto”.
- Tryck på den första appen i listan.
- Tryck på Installera.
- När nedladdningen och installationen är klar trycker du på Öppna för att köra appen.
- När du öppnar kan du genast bläddra igenom dina bilder så välj den du vill lägga till texter till.
- Med den här appen kommer du att kunna lägga till klistermärken, texter och överlagringsbilder, men för denna självstudies skull väljer vi Text.
- Efter att ha knackat på TEXT-ikonen, skriv in texten du vill lägga till på fotot och tryck på Klar.
- Du kan ändra inriktningen om du vill och därefter peka på Klar igen.
- Formatera nu texten så att den ser ut som du vill. Det finns en massa alternativ att välja mellan så slå dig ut med den här appen.
- När du är klar trycker du på pilen som pekar åt höger och eftersom det är en gratis app, förvänta dig att den har några annonser.
- På nästa skärm har du alternativ att dela bilden eller spara den.
- Om du vill spara det, tryck på Spara.
- Redigera nu namnet på fotot med tillagda texter, välj format och justera kvaliteten om du vill.
- Slutligen trycker du på Spara.
Och det är allt!
Jag hoppas att det här inlägget har hjälpt dig på ett eller annat sätt. Hjälp oss sprida ordet genom att dela det här inlägget till dina vänner eller personer som också kan ha liknande problem. Tack för att du läser!
Anslut till oss
Vi är alltid öppna för dina problem, frågor och förslag, så kontakta oss gärna genom att fylla i det här formuläret. Detta är en kostnadsfri tjänst som vi erbjuder och vi debiterar dig inte ett öre för det. Men observera att vi får hundratals e-postmeddelanden varje dag och det är omöjligt för oss att svara på var och en av dem. Men var säker på att vi läser varje meddelande vi får. För dem som vi har hjälpt kan du sprida ordet genom att dela våra inlägg till dina vänner eller genom att helt enkelt gilla vår Facebook- och Google+ sida eller följa oss på Twitter.