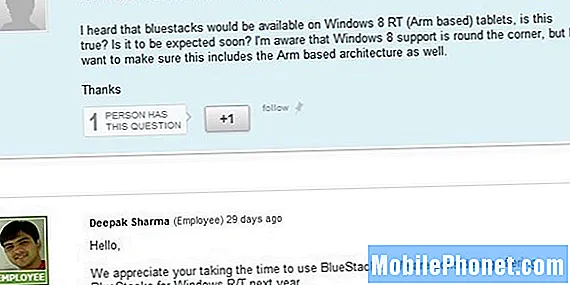Innehåll
Om du har flera Gmail-e-postkonton och en iPhone kan du lägga till alla dina Gmail-konton till din iPhone för att komma åt någon av dem när du är på språng.
Gmail är en av de mest populära e-posttjänsterna runt, och iPhone är en av de mest populära smartphonesna på marknaden. Tillsammans kan de skapa den ultimata kombinationen, men du behöver veta hur man ställer upp allt först. Lyckligtvis finns det ett par sätt att du kan lägga till dina Gmail-konton till din iPhone. Att välja den ena eller den andra beror helt och hållet på hur du föredrar att kontrollera din e-post och vilken typ av användargränssnitt du vill använda.
En metod är att lägga till ditt Google-konto i iOS i Inställningar och sedan använda den inbyggda Mail-appen för att komma åt dina Gmail-konton. Den andra metoden är det enklare sättet, där du helt enkelt laddar ner Gmail-appen från App Store. Det finns fördelar och nackdelar för varje, men jag visar dig hur du konfigurerar Gmail med båda metoderna, och därifrån kan du bestämma vilken som är bäst för dig.
Använda Stock Mail App
Om du vill använda den inbyggda Mail-appen i iOS 8 på din iPhone för din Gmail-korrespondens, så här kan du importera din Gmail-information till Mail-appen och synkronisera dina e-postmeddelanden från flera konton så att du får en sömlös upplevelse.
Först, öppna upp inställningar app och rulla sedan ner och knacka på Mail, Kontakter, Kalendrar. Upp mot toppen, tryck på Lägg till konto.
Du får se en lista med tillgängliga alternativ, inklusive Google (Gmail), Yahoo, AOL och Outlook. Välja Google, självklart.

På nästa sida skriver du in ditt namn, e-postadress och lösenordet till en av dina Gmail-konton. KranNästa i övre högra hörnet när du är klar och iOS kommer att verifiera informationen.
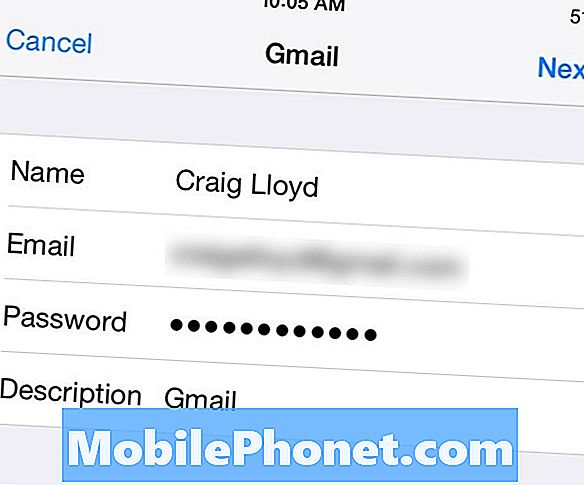
När du väl har verifierats kommer du att välja den information som du vill synkronisera från Gmail, inklusive din e-post, kontakter, kalender och eventuella anteckningar. Växla någon av dessa som du vill ha och tryck sedan på Spara i övre högra hörnet.
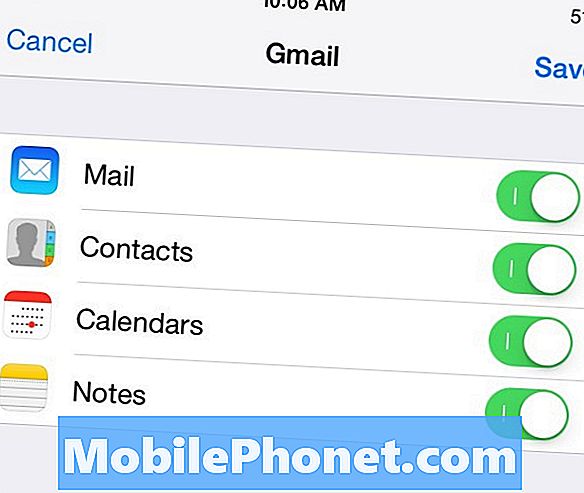
Därifrån kan du öppna Mail-appen och se hela din e-post precis som du skulle se den på Gmail. Upprepa bara processen för dina andra Gmail-konton.
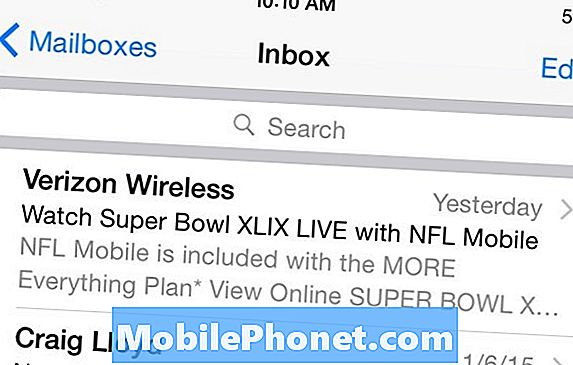
Det fina med den här metoden är att Mail-appen är helt integrerad i iOS, så det fungerar bra med andra appar som du går fram och tillbaka från. Det har emellertid inte samma funktioner som Gmail-appen, till exempel etiketter och e-postadresser. Det här är emellertid där den andra metoden spelas in, vilket kan vara mer upp i din gränd om du föredrar en sömlös upplevelse mellan den webbaserade Gmail och mobilupplevelsen.
Hämtar Gmail-appen
Gmail-appen innehåller många av samma funktioner som webbgränssnittet, så att gå mellan de två är sömlösa och bekanta. Strängfönstren som hittas i standardprogrammet Mail gör det dock mycket lättare att navigera och hantera ditt e-postmeddelande, medan Gmail-appen inte innehåller det här.
Personligen gillar jag Gmail-appen eftersom gränssnittet liknar webgränssnittet, vilket innebär att jag kan komma nära samma funktioner på båda plattformarna, och etiketter fungerar lika bra, vilket är super användbart. På samma sätt, om du tror att du föredrar att använda Gmail-appen, här är hur du konfigurerar den och får flera Gmail-konton tillagda.
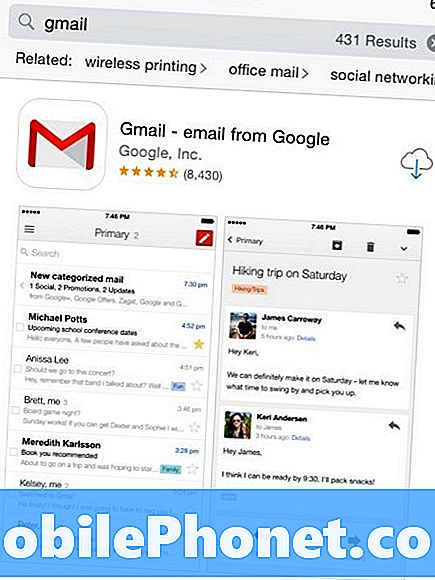
Först av, öppna upp App Store på din iPhone och söka efter Gmail. Det borde vara det första resultatet som dyker upp, men om inte, leta efter appen som utvecklats av Google Inc., som kommer att visas i liten text under appens namn.
När du har hämtat appen öppnar du den och går igenom installationsprocessen. Det är ganska självförklarande, men det viktigaste steget kommer självklart in i din Gmail-e-postadress och lösenordet. Därefter behandlas du med en liten rundtur om hur appen fungerar och hur man använder den.
Därifrån, när du har tillgång till din inkorg, kommer du att behandlas med ett liknande gränssnitt som i webgränssnittet, bara på en mindre skärm och lämpar sig för att knacka i stället för att klicka. Men om du är bekant med Gmails webbgränssnitt, borde du inte ha något problem att lära dig hur Gmail-appen fungerar.
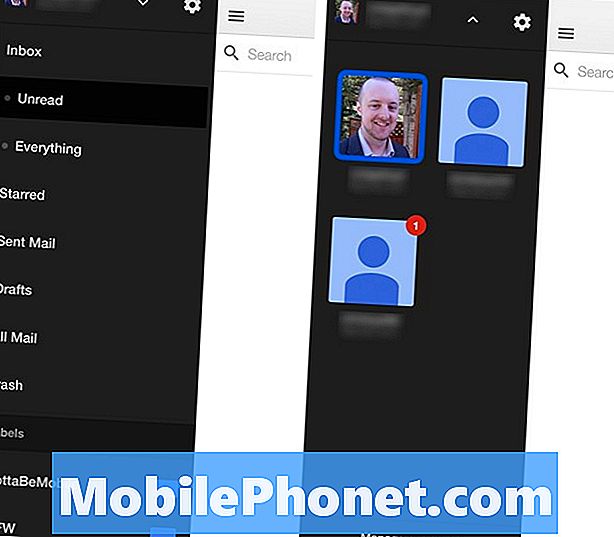
Nu, för att lägga till fler Gmail-konton i Gmail-appen, tryck på menyknappen längst upp till vänster, vilket kommer att hämta sidofältet. På toppen, tryck på den nedåtriktade pilen och välj sedan Hantera konton längst ner.
Tryck sedan på Lägg till ett annat konto och ange e-postadressen och lösenordet för det kontot. Därifrån kommer du att vara klar och den läggs till i appen. När du vill byta till ett annat Gmail-konto, klicka bara på menyknappen och sedan på pilen, varifrån du kan växla mellan konton.