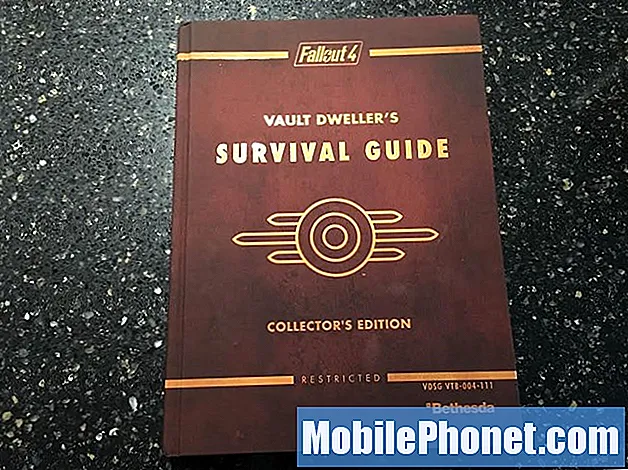Innehåll
- Varför kan din Google Pixel 2 inte ansluta till Internet via Wi-Fi?
- Hur fixar jag Wi-Fi-problem på Google Pixel 2 som är programvarurelaterade?
Varje smartphone kan falla i olika typer av trådlösa anslutningsproblem från långsam surfning, intermittent anslutning och ingen anslutning alls. Även de kraftfulla enheterna är plågade av denna fråga. Med detta sagt, bli inte förvånad om Wi-Fi-internetanslutningen på din Google Pixel 2 ibland avbryts. Även om detta orsakar några problem, särskilt för tunga internetanvändare, behöver du inte oroa dig mycket eftersom problemet sannolikt kan lösas på nolltid om inte en hårdvaruskada är utlösaren. Läs vidare för att ta reda på de möjliga orsakerna till Wi-Fi-problem och hur du hanterar dem på din Google Pixel 2-smartphone.
Varför kan din Google Pixel 2 inte ansluta till Internet via Wi-Fi?
Många faktorer kan avbryta internettjänster i mobila enheter. Bland de möjliga orsakerna kan inkluderas men inte begränsat till kontoproblem, nätverksavbrott, felaktiga inställningar, appfel och felaktiga uppdateringar. Försök så mycket som möjligt att avgöra vilken av de troliga orsakerna som påverkar Wi-Fi-funktionerna på din Google Pixel 2. För att göra det, försök att tänka på när det första symptomet har uppenbarat sig eller uppstår. Har din Pixel 2 till exempel tappat bort anslutningen efter att du installerat en ny app, ändrat vissa inställningar eller laddat ner en uppdatering? Om du gör det kan du spara tid och ansträngningar när du gör onödig felsökning. För att hjälpa dig att identifiera den bakomliggande orsaken, här är några riktlinjer som du kan notera.
Läs varningsmeddelandet eller varningen.
Ofta berättar din enhet om vad som gick fel genom ett varningsmeddelande eller varningsmeddelanden. Så om du råkar se en varningsprompt när du försöker komma åt Internet via Wi-Fi på din Pixel 2-enhet, se till att läsa meddelandet eftersom det ofta innehåller några tips om hur du åtgärdar problemet. Ibland är problemet bara isolerat på en webbplats som när du inte kan komma åt en viss sida medan resten fungerar bra. Det är möjligt att sidan du försöker komma åt för närvarande är nere och därmed inte tillgänglig. Om du inte kan komma åt internet alls och det inträffar så plötsligt, kan du överväga möjligheten till ett nätverksavbrott. Att kontakta din nätverksleverantör kan hjälpa dig att verifiera om ett avbrott orsakar att ditt Wi-Fi plötsligt blir otillgängligt.
Bestäm problemet.
Under tiden, om Wi-Fi-problemet började efter nedladdning av nytt innehåll eller installation av nya appar på din Google Pixel 2, är det troligtvis utlösaren. Kanske är det nya innehållet eller apparna skadade och påverkar på något sätt anslutningsfunktionerna på din telefon.Om felaktiga inställningar är skyldiga är allt du behöver göra att försöka återställa de senaste ändringarna som du har gjort till det sätt som det var innan problemet uppstod.
Andra fall av Wi-Fi-problem som uppstår i Android-smartphones har kopplats till kontoproblem. Detta kan vara en av de bakomliggande orsakerna till varför din Google Pixel 2 inte kan ansluta till Wi-Fi-internet också. För att utesluta detta från möjliga orsaker, kontakta din operatör eller tjänsteleverantör och verifiera och se till att allt i ditt konto är okej och att du får rätt serviceplan till att börja med.
Stäng eventuella hårdvaruskador.
Det värsta bland de möjliga orsakerna är felaktig hårdvara. Detta är ofta fallet om telefonen blev våt eller tappade tidigare. Fysiska eller flytande skador kan ha påverkat Pixel 2-komponenten som ansvarar för att utföra Wi-Fi-funktioner. Tyvärr skulle maskinvarurelaterade problem redan kräva service som botemedel.
Hur fixar jag Wi-Fi-problem på Google Pixel 2 som är programvarurelaterade?
Om du är säker på att din telefon inte har någon fysisk eller flytande skada, är det troligtvis ett programvaruproblem som du har att göra med. Om du vill felsöka problemet i slutet kan du hänvisa till följande lösningar. Var noga med att testa din enhet för att se om den redan kan ansluta till Wi-Fi som avsett efter att ha utfört varje metod. Fortsätt vid behov till nästa tillämpliga lösningar.
Starta om ditt modem eller trådlösa router.
Även känd som strömcykel eller omstart, det är allt du behöver för att sätta på eller stänga av modemet eller den trådlösa routern för att få igång ditt trådlösa internet igen. Om alla dina enheter i ett nätverk inte kan ansluta till Internet via Wi-Fi bör du försöka med den här metoden först. Så här gör du det ordentligt:
- Stäng av modemet eller den trådlösa routern genom att trycka på strömbrytaren tills alla lampor är släckta.
- Ta bort eller koppla ur strömkällan i cirka 30 sekunder till 1 minut.
- Efter den förflutna tiden, sätt tillbaka den i strömmen.
- Tryck på strömbrytaren för att slå på den igen.
- Vänta tills alla lampor blir stabila.
- Starta om din telefon och försök sedan ansluta till Internet.
Du kan också överväga att kontakta tillverkaren av modemet eller den trådlösa routern om du märker några ovanliga beteenden på nätverksutrustningen som att ofta tappa signal, värma upp så snabbt och liknande. Om du inte kan nå enhetstillverkaren kontaktar du istället din internetleverantör.
Starta om din Google Pixel 2 (mjuk återställning).
En mjuk återställning kan hjälpa till att eliminera programfel och mindre problem i programvaran som kan ha påverkat telefonens trådlösa kapacitet. Ingen data påverkas under processen, så det är säkert. Till att börja med, så här startar du om eller återställer din Google Pixel 2:
- Håll ned Strömknappen på höger sida av telefonen.
- Tryck på alternativet till Stäng av.
Om din telefon blir frusen eller inte svarar kan du istället göra en kraftstart.
- För att tvinga din Google Pixel 2, tryck och håll ned Strömknappen i cirka 10 sekunder tills den slås på eller när Android-logotypen visas.
På samma sätt som en mjuk återställning påverkar inte en kraftåterstart någon data som lagras på telefonen. Detta rekommenderas starkt, särskilt om din Pixel 2 inte svarar när du försöker ladda en webbplats eller sida.
Stäng av Wi-Fi och slå sedan på den igen.
Många smartphone-användare använder detta trick för att hantera plötslig anslutningsförlust på sina respektive enheter. Precis som andra funktioner kan Wi-Fi-funktionen ibland bli instabil och orsaka mindre brister inklusive internetåtkomst. Om du inte redan har gjort det kan du försöka växla Wi-Fi-omkopplaren på din telefon och se om det löser det. Till att börja med så här är det:
- Från Hemskärm, knacka på Pil upp-ikonen. Om du gör det visas en lista över alla appar på telefonen.
- Knacka inställningar.
- Knacka Nätverk & Internet.
- Knacka Wi-Fi.
- Byt Wi-Fi-omkopplaren för att stänga av den.
- Starta om din enhet.
- Gå tillbaka till Inställningar-> Nätverk & Internet-> Wi-Fi.
- Byt sedan Wi-Fi-omkopplaren för att slå på Wi-Fi igen.
Försök nu att ansluta till Internet genom att navigera till en webbplats eller webbsida. Om den framgångsrikt laddar upp sidan eller webbplatsen utan fel är du bra. I annat fall kan du prova andra tillämpliga lösningar.
Verifiera nätverksinställningar på din Google Pixel 2.
Se till att andra relevanta inställningar är korrekt konfigurerade. Bland inställningarna att titta på på din telefon förutom Wi-Fi är flygplansläge eller energisparläge.
Andra anslutningsfunktioner inklusive Bluetooth och Wi-Fi inaktiveras automatiskt eller är inte tillgängliga när flygplansläget är aktiverat. Så se till att den är avstängd.
För att aktivera eller inaktivera flygplansläge eller flygläge, skjut dina två fingrar nedåt från början av skärmen och tryck sedan på ikonen Flygplansläge för att slå på eller av funktionen.
En annan sak som du bör överväga att kontrollera är batterisparläget. För att spara ström när enhetens batteri börjar ta slut kan du ställa in din Google Pixel 2 så att batterisparläget aktiveras automatiskt eller när som helst när det behövs. Även om du gör det kan det förlänga batteriets livslängd på din enhet, men det begränsar dess funktioner. Du kan inte använda Google Maps-navigering, platstjänster, e-post, meddelanden eller andra appar som synkroniseras med batterisparläge. För att utesluta detta från möjliga orsaker, försök att stänga av det och se vad som händer. Så här kommer du dit:
- Svep ner från toppen av telefonskärmen.
- Tryck på Batterisparläge ikon.
Notera: Du vet när batterisparläget är på om skärmens övre och nedre del blir orange. Om det är fallet, tryck sedan på ikonen för batterisparläge till funktionen AV för ett ögonblick.
Försök att ansluta till Internet med batterisparläge avstängt och se om du kan. Om det fungerar eller om du kan komma åt Internet via Wi-Fi med batterisparläge avstängt, ladda enheten först och använd sedan Internet igen när batteriet blir fullt.
Glöm det trådlösa nätverket på din Google Pixel 2.
En annan effektiv lösning på problem med trådlös anslutning i mobila enheter är att glömma det trådlösa nätverket och sedan ansluta igen. Den enda nackdelen med denna process är att du förlorar information om ditt trådlösa nätverk inklusive Wi-Fi-nätverk och lösenord. På den positiva sidan kommer du troligen att få problemet löst efteråt. Om du vill prova, notera dina Wi-Fi-lösenord och följ dessa steg:
- Tryck på Pil upp-ikonen från Hemskärm för att visa alla appar.
- Knacka inställningar.
- Knacka Nätverk & Internet.
- Knacka Wi-Fi.
- Peka och håll ned det Wi-Fi-nätverk du vill glömma eller ta bort.
- Tryck på alternativet till Glöm nätverket.
- Starta om enheten och lägg sedan till Wi-Fi-nätverket för att ansluta till med dessa steg:
- Tryck på Pil upp-ikonen från startskärmen för att visa alla appar.
- Knacka inställningar.
- Knacka Nätverk & Internet.
- Knacka Wi-Fi.
- Se till att Wi-Fi-omkopplaren är påslagen.
- Från avsnittet Wi-Fi-nätverk, tryck på önskat nätverk eller lägg till det manuellt.
- Om du uppmanas ange rätt lösenord för nätverket och tryck sedan på Ansluta.
Vänta tills din enhet är ansluten och försök sedan navigera till en webbplats med din mobilappbläsare för att se om du nu kan komma åt Internet.
Återställ nätverksinställningar på din Google Pixel 2
Om du fortfarande inte kan ansluta till Wi-Fi efter att ha utfört de tidigare stegen kan du nu överväga att återställa nätverksinställningarna. Om du gör det raderas alla dina nuvarande nätverksinställningar och återställer standardalternativen efteråt. Om du vill ge det en chans, säkerhetskopiera din nätverksinformation och följ sedan dessa steg:
- Tryck på Pil upp-ikonen från startskärmen för att visa alla appar.
- Gå till inställningar.
- Knacka Systemet.
- Knacka Återställa eller den Återställ ikon.
- Knacka Nätverksinställningarna återställs.
- Knacka Återställ inställningar.
- Om du blir ombedd anger du rätt lösenord för att fortsätta.
- Knacka Återställ inställningar igen för att bekräfta åtgärden.
Enheten startas om när återställningen är klar. Om inte, starta sedan om enheten istället.
Återställning av nätverksinställningar kan hjälpa till att lösa problem utan internetanslutning, och det går inte att skicka eller ta emot e-post eller meddelanden på enheten. Bluetooth-, mobil- och Wi-Fi-nätverksinställningar inklusive sparade nätverk och lösenord rensas eller återställs till standardvärden efteråt.
Ett annat förslag för dig att överväga
- Sök efter nätverksavbrott. Om problemet plötsligt inträffar eller om du plötsligt tappade Wi-Fi-åtkomst på din telefon utan att göra något eller inte har gjort några ändringar i nätverksinställningarna kan det bero på ett nätverksavbrott. Vanligtvis meddelar internetleverantörer inkommande avbrott i linje med schemalagt underhåll eller uppgradering av nättjänster men det finns också andra fall där nättjänsterna påverkas av oväntade incidenter inklusive naturkatastrofer. I det här fallet måste du kontakta din nätverksleverantör för att antingen verifiera för schemalagt avbrott eller rapportera ett pågående nätverksproblem i din plats.
Anslut till oss
Vi är alltid öppna för dina problem, frågor och förslag, så kontakta oss gärna genom att fylla i det här formuläret. Detta är en kostnadsfri tjänst som vi erbjuder och vi tar inte ut ett öre för det. Men observera att vi får hundratals e-postmeddelanden varje dag och det är omöjligt för oss att svara på var och en av dem. Men var säker på att vi läser varje meddelande vi får. För dem som vi har hjälpt kan du sprida ordet genom att dela våra inlägg till dina vänner eller genom att helt enkelt gilla vår Facebook- och Google+ sida eller följa oss på Twitter.