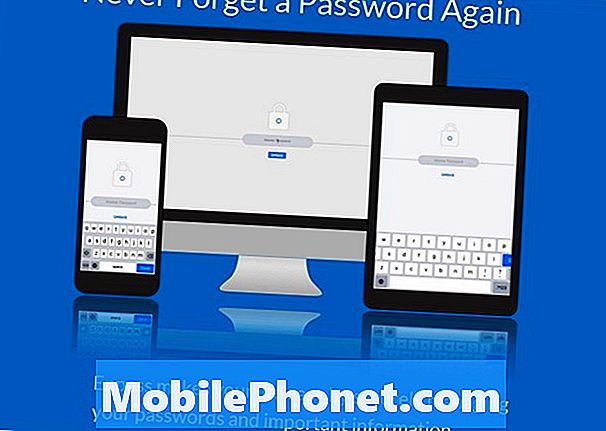Innehåll
I den här guiden visar vi hur du konfigurerar Galaxy S9 eller Galaxy S9 + så att du kan använda den snabbare och njuta av alla de coola sakerna du kan göra. Det här är de första 10 inställningarna som ska ändras, saker att göra, eller tips och tricks för att hjälpa dig att komma igång.
Vi täcker allt från den första gången du slår på den, tar dig igenom några av frågorna och inställningarna och delar sedan ytterligare tips för bästa möjliga upplevelse. Detta inkluderar att använda Samsung Smart Switch för att enkelt överföra din gamla telefon till Galaxy S9.
Oavsett om du hittade en hel del på Galaxy S9 eller fick en under semestern, kommer du gärna att du har massor av alternativ. Galaxitelefoner har gott om anpassning och är mycket kraftfulla. Tja, hjälp dig att överföra allt, ställa in fingeravtryck och ansiktslås, och allt annat.
Så här installerar du Galaxy S9
Lätt ut ur lådan är Galaxy S9 en snabb och kapabel smartphone. Under första starten kommer du att uppmanas att göra några väldigt viktiga saker. Detta inkluderar fingeravtrycksscanner eller skärmslås, loggar in på alla dina konton eller överför data från en gammal enhet.
Galaxy S9 kommer enkelt att överföra allt från en gammal Android smartphone, iPhone eller annan enhet. Allt du behöver är Samsungs överföringsverktyg som vi visar nedan och kabeln / dongeln som kommer i lådan med alla nya Galaxy S9 och S9 +. Förlora inte den dongeln, det är det som gör att du byter till din nya telefon så enkelt som möjligt. Och om inte, kan du använda Samsung Cloud - sök efter det i inställningar.
Överför data från din gamla telefon
När du har tittat på vår video ovan har du förmodligen redan lagt till ett fingeravtryck eller en låsskärmsmetod. Om så är fallet är det nästa som alla ägare vill göra är att överföra data, appar, inställningar, kontakter, kalender, appikoner, foton eller video och även textmeddelanden till S9. Tidigare har detta varit en svår och smärtsam process. Det är inte så, och du kan byta telefoner 100% på cirka 10 minuter.
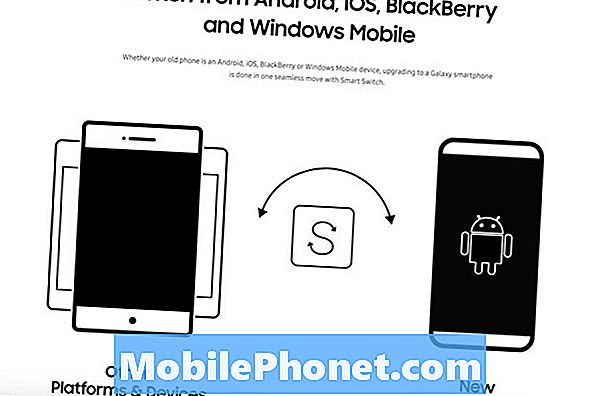
Precis som vi visar i videon får du en uppmaning att konfigurera din Galaxy S9. Antingen som en ny telefon eller från en gammal enhet. Detta använder Samsungs SmartSwitch-app. Installera den på din gamla telefon och slå sedan nästa på din nya Galaxy och följ bara instruktionerna.
Det är en skrämmande tanke, överför allt till en ny telefon, men det här verktyget gör bokstavligen allt för dig. Du kommer att uppmanas att ansluta den medföljande USB Type-C-kabeln till din gamla telefon och den större änd- och dongleadaptern i Galaxy S9.

Anslut de två och appen kommer omedelbart att starta. Om inte, öppna bara SmartSwitch. Härifrån kommer telefonerna att kommunicera en stund, så ser du allt som är detaljerat på Galaxy S9-skärmen. Välj vad du gör (eller inte) vill överföra, och klicka sedan på Start längst ner. Du kan trycka på den växlingsformade inställningsikonen bredvid någon kategori för att kontrollera vad den gör eller överför inte.
Hela processen tar var som helst från 10-15 minuter till över 3 timmar. Det beror bara på hur mycket du faktiskt överför från en gammal telefon till din nya telefon. När det är klart, koppla loss båda och du är helt upptagen. Fortsätt nu med att konfigurera telefonen.
Skapa eller logga in på Samsung-konto (hitta min mobil)
Vi vet att det låter roligt eller inte så viktigt, men nästa steg är att skapa ett Samsung-konto. Oavsett om det är på väg till Inställningar> Konton> Lägg till konton eller under den första installationsprocessen själv.
Det finns två viktiga skäl att skapa eller använda ett Samsung-konto. För en kan du säkerhetskopiera hela enheten till molnet. På så sätt om det någonsin förlorat eller stulits kan du återställa allt från appar, texter eller foton till den nya telefonen. Och för två, om du förlorar din telefon eller blir stulen, kan du spåra den med Samsungs Find My Mobile. Här finns mer information om hur du använder Samsungs borttagna telefonverktyg.
Uppdatera dina appar
Ett annat steg du vill ta, speciellt om du överför allt från en gammal telefon, är att öppna Google Play Butik och kontrollera efter uppdateringar. Galaxy S9 kör den senaste Android 8.0 Oreo, eller när du läser detta kommer den att ha Android 9 Pie. Se till att din telefon och appar är uppdaterade.

Öppna i princip Google Play Butik och kontrollera efter uppdateringar. Du har nog en ganska stor lista med uppdateringar, så se till att du är på en WiFi-anslutning eller du kan använda hela din månatliga dataplan på det här steget ensam. Ett annat alternativ är att uppdatera appar på Galaxy App Store. Samsungs dedikerade appbutik på utvalda Galaxy S9-smartphones. (Verizon-modeller har förmodligen inte den här appbutiken)
Aktivera och använd Google Assistant (eller Bixby)
Tidigare känd som Google Search eller Google Now är assistenten i grunden din egen personliga assistent eller Google Home inbyggd i telefonen, som Siri. Ta allt som Google vet om webben, sök, din plats, maskininlärning och artificiell intelligens.
Google Assistant är mycket hjälpsam, och Samsung har något liknande som är ganska bra också. Här finns mer information om Bixby tillsammans med 175 saker det kan göra. Använd en, eller båda, för att göra mer med din Galaxy S9.

Under den första installationen på min Galaxy S9 skickade Google mig ett mail som tyder på att jag laddar ner Google Assistant. Det är lite obehagligt, men det märkte den nya telefonen i min "kontoaktivitet" och skickade ett e-postmeddelande som föreslår några användbara Google Apps. Vi rekommenderar att du laddar ner Google Chrome och Google Assistant.
Aktivera helskärmsappläge
Galaxy S9 har en fin Quad-HD Infinity Display. Det är så stort och långt att vissa appar inte använder hela skärmen. Om du ser svarta rader högst upp och ner i vissa appar, aktivera helskärmsappsläge för en bättre upplevelse. Vi såg det här med den gamla Galaxy S8 också, men idag hanterar de flesta apps det bara bra.

- Dra ner anmälningsfältet och gå tillinställningar (växelformad ikon nära högra höger)
- Hitta och väljVisa
- Markera alternativet märktFull Screen Apps
- Hitta en app som inte är markerad ochbyt helskärmsläge till på
Vår bild ovan är en snabb blick på exakt vad du letar efter. Detta kommer att tvinga apps till helskärmsläge på Galaxy S9 och S9 +.
Köp extra kablar, laddare eller tillbehör
Samsungs nya Galaxy S9-telefoner använder en ny USB-typ-C-kabel, inte den gamla mikro-USB-kabeln som din senaste telefon antagligen hade. Det här är snabbare, kablar kan ansluta båda riktningarna för enkel användning, och du kan även ladda andra enheter från Galaxy S9 via USB Type-C.
Medan en kabel finns i lådan rekommenderar vi att ägarna hämtar ett reserv för andra rum i huset eller ett kontor. Här är några officiella tillbehör från Samsung, våra favorit trådlösa laddkuddar, och några av de bästa Galaxy S9-skärmarna.
Anpassa alltid på skärmen
En av våra favoritfunktioner är alltid på skärmen. Ge S9-ägare snabb information som tid, datum, batterinivåer och även inkommande meddelanden. Det brukar knappast använda batterilivslängd, vilket är trevligt. Ännu bättre är det mycket anpassningsbart.

När skärmen är "av" är den fortfarande tekniskt på. Ett litet område ger dig snabb information. Vi kan ändra hela utseendet och känslan av den alltid på skärmen, lägga till en kalender eller till och med en bakgrundsbild.
Gå till inställningar och sök efter alltid på displayen. Tryck på På-växeln för att slå på den om den inte redan är. Gå sedan till Inställningar> Teman> och klicka på AOD-kolumnen längst ner och anpassa den alltid på skärmen.
Rengör applikationsfacket
Något som alltid frustrerar mig med Samsung-telefoner är hur apps är out-of-order i app-facket. Särskilt när du hämtar en massa från Google Play. Varje nedladdad app går till slutet av listan, i ingen specifik ordning. Tack och lov finns det ett sätt att snabbt sortera dem alla i alfabetisk ordning. Rengör i princip applikationsfacket.

Dra upp från botten av skärmen och tryck sedan på knappen 3-punktsinställningar längst upp och välj "A-Z" och tryck sedan på Spara. Nu får alla dina appar visas alfabetiskt och är lättare att hitta. Nästa gång du installerar en app måste du göra det igen, eftersom det återgår till listformatet.
Inställning Gör inte-störning
En annan egenskap vi älskar att miljontals inte använder är Do-Not-Disturb. Det fungerar bra på Galaxy S9 och kommer att hålla dig fri från distraktioner på natten eller under arbetet. Håll telefonen på när du behöver den, och gör den automatiskt tyst eller vibrera på jobbet eller på natten.

För att använda denna navigera tillInställningar> Ljud> Stör ej eller sök bara efter Stör ej. Slå på eller sätt ett schema så allting händer automatiskt. Glöm inte "tillåta undantag" längst ner så välj kontakter eller appar kan fortfarande komma igenom hela tiden. Perfekt för vänner, familjemedlemmar eller din chef. Samsung erbjuder ett alternativ där upprepade ringer fortfarande kommer igenom, vid nödsituationer.
Tänk på att detta inte ens kommer att låta larm komma igenom om du inte ställer in det och tillåter några undantag. En gång är det gjort rätt men det är en livräddare.
Få din applådarknapp tillbaka
För dem som har använt Samsung-telefoner i flera år har det alltid funnits en applåda knapp i nedre hörnet. Genom att trycka på detta visas alla installerade program som kallas appfacket eller lådan. Den har gått på Galaxy S9. I stället sveper du helt enkelt upp från botten, vilket är faktiskt vår föredragna metod. Det finns ingen anledning att slösa ut utrymme med en knapp som är avsedd för lådan.
Men vissa vill ha det tillbaka. Vi är vanor av vana.Lång press ett tomt utrymme på din skärm. Din skärm kommer att zooma ut till en redigerings- och layoutsida, samt visa alternativ för widget och bakgrundsbild. Tryck påväxelformad inställningsknapp. Nästa träff på alternativet i inställningar märkta"Apps Button"och väljvisa apps-knappen. Nu träffat gjort och gå tillbaka. Du har den bekanta knappen tillbaka för enkel användning.
Några fler tips
Det här är några av de första sakerna vi gör när vi får en ny Samsung Galaxy-telefon. Vi rekommenderar dock att du konfigurerar datagränser, konfigurerar Edge-funktionerna eller stänger av dem helt. Du kan också anpassa rullgardinsmenyn för anmälningar och snabbinställningsikonen, bli av med bloatware-appar som kommer förinstallerade och prova Samsungs temabutik.

Alla använder sin telefon annorlunda, så välj tips och råd som fungerar bäst för dig. Galaxy S9 har just anlänt, så håll dig uppdaterad för mer täckning. Innan du går, kolla in allt som är nytt i Android 9 Pie. Det är den mjukvara som Samsung kommer att leverera till Galaxy S9 i början av 2019. Ta sedan ett fall från vårt bildspel nedan.
20 Bästa Samsung Galaxy S9 Väskor