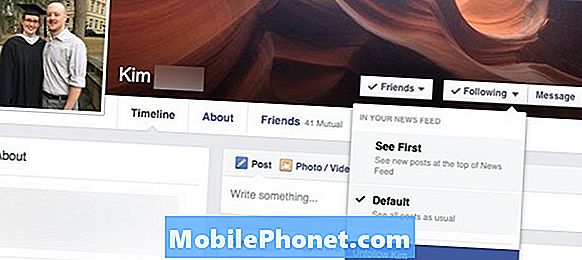Innehåll
Hej Android-fans! Vi har fått många rapporter på senare tid om vissa enheter, och inte bara enheterna # GalaxyS9 och # GalaxyS9Plus, som visar felmeddelandet "Meddelande har inte levererats" varje gång ett SMS eller MMS skickas ut. Saken är att dessa meddelanden faktiskt levereras, vilket visas av en av våra S9-ägare nedan. Även om vi tror att det här problemet kan vara apprelaterat vill vi se till att alla möjliga vinklar täcks. Vi vet inte hur omfattande detta problem är, eller om det bara är i en specifik region eller operatör, så ju fler lösningsalternativ du kan prova, desto bättre. Om du råkar ha det här problemet på din egen S9 eller vilken Android-enhet du än har, se till att följa listan över lösningar i den ordning som anges nedan.
Dagens problem: Galaxy S9 Plus visar "Meddelandet levereras inte" efter att ha skickat SMS framgångsrikt
Jag har en Samsung S9 + och min fru har en Galaxy S6 Edge och när jag meddelar henne visar det mig felmeddelandet "meddelandet levereras inte" trots att hon får det. Detta händer bara när hon skickar SMS. - Muldoon941
Lösning: Hej Muldoon941. Det här problemet kan orsakas av ett fel antingen på din enhet eller i ditt nätverk. För att felsöka det måste du göra ett antal steg. Innan du försöker drastiska felsökningssteg, se till att du startar om telefonen. Vissa buggar kan bara vara så länge som den aktuella enheten är igång, så om du stänger av den kan nämnda fel upphöra att existera. Om du redan har startat om din S9 Plus normalt kan du överväga att simulera ett "batteridrag". Här är hur:
- Håll ned Power + Volume Down-knapparna i ungefär 10 sekunder eller tills enheten slås på. Obs! Låt skärmen Underhållsstartläge stå i flera sekunder.
- Välj Normal start på skärmen Underhållsstartläge. Obs! Använd volymknapparna för att bläddra bland tillgängliga alternativ och nedre vänstra knappen (under volymknapparna) för att välja. Låt också upp till 90 sekunder för återställningen att slutföras.
Kom ihåg att det alltid är bra att regelbundet starta om enheten. Det fixar inte bara några buggar utan kan också hindra dem från att utvecklas, såväl som att hjälpa systemet att köra friskt i allmänhet.
Lösning nr 1: Tvinga stopp av meddelandeprogrammet
För att börja rätt felsökningssteg är det första du vill göra att avsluta appen. Liksom omstart av en enhet kan det att eventuellt avsluta appen adressera ett fel som kan köras när din meddelandeprogram är på. Meddelandeappar som Samsungs meddelanden körs alltid i bakgrunden så att stoppa det kan också förhindra att buggen kommer tillbaka. Så här avslutar du en app:
- Från en startskärm, tryck och svep uppåt eller nedåt för att visa alla appar.
- Från en startskärm, navigera: Inställningar> Appar.
- Leta upp och tryck sedan på meddelandeprogrammet du använder.
- Tryck på FORCE STOP-knappen.
- Starta om din telefon för att uppdatera dess minne.
Lösning 2: Rensa cache och data
Om det inte ändras att avsluta din meddelandeprogram är nästa felsökningssteg du vill göra att du tar bort dess cache och data. Var och en av dessa procedurer måste göras separat - genom att rensa cachen först, följt av rensning av data. Att rensa dina data i en meddelandeapp leder till förlust av meddelanden, så se till att säkerhetskopiera ditt SMS först innan du gör det. Om du använder Samsungs Messages-app kan du använda Samsungs molntjänst för att spara ditt SMS under Inställningar> Moln och konton> Samsung-moln. Alternativt kan du använda Samsung Smart Switch för att säkerhetskopiera allt, eller bara dina meddelanden.
Om du använder en meddelandeapp från tredje part eller din operatörs meddelandeapp, hitta ett sätt att säkerhetskopiera dem.
När du är redo börjar du sedan rensa meddelandeappens cache. Här är hur:
- Från en startskärm, tryck och svep uppåt eller nedåt för att visa alla appar.
- Från en startskärm, navigera: Inställningar> Appar.
- Leta upp och tryck sedan på meddelandeprogrammet du använder.
- Tryck på Lagring.
- Tryck på RENA CACHE.
- Starta om din telefon för att uppdatera dess minne.
Kontrollera efter problemet efter att du har startat om enheten. Om det förblir, upprepa steg 1-4 och tryck sedan på Rensa data-knappen.
Lösning 3: Torka cachepartitionen
En annan bra möjlig lösning på ditt problem är att torka cachepartitionen. Även om inte alla problem åtgärdas genom att göra detta, hanteras ibland många mindre, oförklarliga och till synes slumpmässiga problem genom att rensa cachepartitionen. Denna partition är där systemets cache lagras. Genom att rensa det ber du Android att ta bort systemcachen och bygga upp den igen.
Så här rensar du cachepartitionen på din S9 Plus:
- Stäng av enheten.
- Håll ned Volym upp-tangenten och Bixby-tangenten och håll sedan ned strömbrytaren.
- Släpp alla tre tangenterna när Android-logotypen visas.
- Meddelandet ”Installera systemuppdatering” visas i 30-60 sekunder innan alternativet för Android-systemåterställning visas.
- Tryck på Volym ned-knappen flera gånger för att markera rensa cachepartitionen.
- Tryck på strömbrytaren för att välja.
- Tryck på Volym ned-knappen för att markera ja, dem och tryck på strömbrytaren för att välja.
- När rensningscachepartitionen är klar markeras omstartsystemet nu.
- Tryck på strömbrytaren för att starta om enheten.
Lösning 4: Återställ nätverksinställningar
Några av telefonens funktioner är djupt knutna till grundläggande nätverksinställningar, så ibland kan rensa den aktuella nätverkskonfigurationen hjälpa. Om du ännu inte vill rensa S9: s nätverksinställningar, här är stegen:
- Öppna appen Inställningar.
- Tryck på Allmän hantering.
- Tryck på Återställ.
- Tryck på Återställ nätverksinställningar.
- Tryck på RESET SETTINGS-knappen.
Lösning 5: Använd en annan meddelandeprogram
Om problemet kvarstår vid denna tidpunkt är det möjligt att det kan finnas ett problem med själva meddelandeprogrammet. För att se om så är fallet, försök använda en annan app. Om du till exempel använder din meddelandeapp som tillhandahålls av operatören, försök att byta till lager Samsung Messages-appen och se hur meddelanden fungerar. Om du nu använder appen Meddelanden från Samsung kan du använda andra meddelandeprogram från Google Play Butik.
Lösning 6: Fabriksåterställning
Helst bör fabriksåterställning aldrig utföras för en sådan fråga, men du borde göra det om alla våra förslag ovan inte hjälper alls. Fabriksåterställning i detta fall kommer att ta itu med ett operativsystemfel som kan ha utvecklats över tiden. Innan du fabriksåterställer din S9 måste du säkerhetskopiera dina filer för att undvika att förlora data.
När du är klar följer du dessa steg för att fabriksåterställa din S9:
- Stäng av enheten.
- Håll ned Volym upp-tangenten och Bixby-tangenten och håll sedan ned strömbrytaren.
- När den gröna Android-logotypen visas släpper du alla knappar (”Installera systemuppdatering” visas i cirka 30 - 60 sekunder innan du visar alternativet för Android-systemåterställningsmenyn).
- Tryck på Volym ned-knappen flera gånger för att markera ”torka data / fabriksåterställning”.
- Tryck på strömbrytaren för att välja.
- Tryck på volym ned-knappen tills ”Ja - ta bort all användardata” är markerad.
- Tryck på strömbrytaren för att välja och starta huvudåterställningen.
- När huvudåterställningen är klar markeras ”Starta om systemet nu”.
- Tryck på strömbrytaren för att starta om enheten.
Lösning nr 7: Kontakta din operatör
Slutligen bör du inte tveka att låta din operatör veta om detta problem eftersom det trots allt involverar deras system. Alla lösningarna ovan är avsedda att ta itu med en mängd möjliga telefonproblem. Eftersom ingenting har fungerat hittills kan vi bara anta att felet måste vara nätverksrelaterat. Var noga med att nämna vilken specifik telefonfelsökning du har gjort med din operatör så att de vet att du redan har täckt allt innan du kontaktar dem.