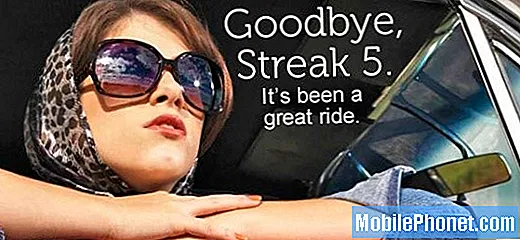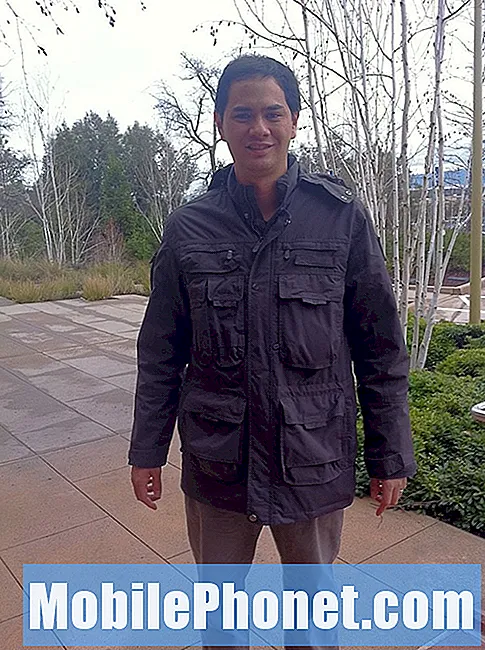Innehåll
Detta # GalaxyS8 felsökningsinlägg svarar på frågan från vissa medlemmar i vårt samhälle varför Kalender-appen har slutat göra meddelanden. Vi har bara fått ett brev från en av er om det här specifika problemet, men vi vet att andra Galaxy-användare också har upplevt det tidigare. Så vi har bestämt oss för att komma med ett svar på hur vi fixar det i det här inlägget. Vi hoppas att du tycker att det är till hjälp.
Dagens problem: Meddelanden från Galaxy S8 Kalender-appen slutade fungera
Hallå där. Jag köpte nyligen min nya Samsung Galaxy s8-telefon från At & t och har använt lagerkalenderappen som medföljde den. Jag hade aldrig problem att få meddelanden om händelser och möten förrän nyligen efter att ha gjort något för att underlätta denna frustrerande förändring. Jag har forskat mycket i den här frågan och har överraskande inte stött på andra som har den här frågan nyligen, allt jag ser är inlägg från 2017 online. Jag har provat alla förslag och "lösningar" på denna fråga och inga har fungerat, inklusive de som föreslås på din webbplats: thedroindguy.com. Â Mina kalendermeddelanden är inställda på "på" och har alltid varit, jag har synkroniserat min kalender och har försökt ställa in många larm och varningar upprepade gånger. Jag har gjort allt som nämns online förutom att göra en fabriksåterställning, vilket jag skulle hata att göra utan anledning. Kan du hjälpa? - Eblittleone
Så här fixar du Galaxy S8 som inte längre gör kalendermeddelanden
Det finns ett antal möjliga faktorer som kan påverka hur Kalender-appen fungerar, särskilt när det gäller att göra aviseringar. Låt oss diskutera dem en efter en.
Lösning 1: Ställ in kalenderappaviseringar ordentligt
Det finns ett par sätt individuella aviseringar för appar som börjar med Android Marshmallow. Om din S8 kör Android Nougat eller Oreo bör det finnas liknande alternativ på den. Som en fråga om preferens föreslår vi dock att du ställer in Kalender-appaviseringar under Inställningar> Appar. När du har valt Kalender från listan, gå till Meddelanden avsnittet och kontrollera om Tillåt aviseringar är aktiverat.
I det här avsnittet fortfarande, försök att kontrollera om Visa tyst alternativet är aktiverat eller inte. Om det är så är det troligtvis det här problemet ligger. Du har antagligen bara valt att:
- visa aviseringarna på låsskärmen,
- dölja innehållet i meddelandet på låsskärmen, eller
- förhindrade att meddelandena alls dyker upp på låsskärmen.
Medan alla dessa är centrerade kring låsskärmen tillbringade många människor faktiskt många timmar på att leta efter en lösning på en fråga precis som din.
Se också till att du gräver djupare genom att knacka på den blå cirkeln med en i. För notifikations ljud alternativet måste du ställa in önskad ringsignal eller ljud. För att till och med hjälpa dig att märka varningen rekommenderar vi att du aktiverar den Vibrera när ljud pjäser.
Kalenderappen behöver internetanslutning då och då för att synkronisera data. Om du förlitar dig på mobildataanslutning hela tiden, försök att kontrollera om den får köras i bakgrunden genom att gå till Inställningar> Appar, tryck på Kalender-appen, välj Mobil data, aktivera sedan Tillåt användning av bakgrundsdata.
Slutligen vill du se till att din Kalender-app faktiskt får visa aviseringar för händelser och uppgifter. För att göra det, öppna Inställningar> Appar, tryck på Kalender-appen, gå till Fler inställningar, aktivera sedan Meddelanden.
Lösning 2: Kontrollera att Stör ej är avstängd
En annan anledning till att många Samsung Galaxy-användare vanligtvis inte får appaviseringar längre är funktionen Stör ej. Som namnet antyder är denna funktion ett alternativ med ett tryck för att förhindra att din enhet stör dig. Saken är att efter en stund med att använda det kan vissa glömma att de har aktiverat det och tycker att det finns ett problem med aviseringar på sina telefoner. För att hålla användarna påmind om att Stör ej är aktiverat, ser Samsung till att en ikon förblir i statusfältet. Stör ej-funktionen indikeras av en cirkel med en horisontell linje inuti. Om du har den här ikonen överst måste du inaktivera Stör ej av. Här är hur:
- Öppna appen Inställningar.
- Tryck på Meddelanden.
- Bläddra ner till botten och leta efter Stör ej.
- Tryck på Stör ej.
- Stäng av Stör ej.
Om du inte vill stänga av den här funktionen alls kan du också göra ett undantag i avsnittet Tillåt undantag.
Lösning 3: Se till att automatisk synkronisering är på
Som nämnts ovan måste Kalender-appen synkroniseras då och då om du nyligen har lagt till händelser och uppgifter på andra enheter där du är inloggad. För att säkerställa att Kalender-appen synkroniseras ordentligt måste du kontrollera under Inställningar> Moln och konton. I det här avsnittet trycker du på Fler inställningar (trepunktsikon) och aktiverar automatisk synkronisering. Om det säger Stäng av automatisk synkronisering, då är det redan aktiverat.
Lösning nr 4: Avinstallera Kalender-appuppdateringar
Om din Kalender-app råkar sluta göra aviseringar efter att du har installerat uppdateringar är det möjligt att en uppdatering kan ha förstört den. Det finns inget sätt att direkt kontrollera det, men du kan försöka avinstallera uppdateringarna för appen och se hur det går. Här är hur:
- Öppna appen Inställningar.
- Tryck på Appar.
- Tryck på Fler inställningar (trepunktsikon).
- Tryck på Avinstallera uppdateringar.
Lösning 5: Återställ appinställningar
En av de bästa lösningarna du kan göra när du har oförklarliga appproblem är att återställa appinställningarna. Återställning av appinställningar gör följande:
- återaktiverar tidigare inaktiverade appar och tjänster
- återställer standardappar för åtgärder
- stänger av bakgrundsdatabegränsningar för appar
- återställa appbehörigheter till sina standardinställningar
- avblockera appaviseringar
Det här alternativet är lite drastiskt men förhoppningsvis kommer kalenderappkonfigurationerna att återställas till det normala genom att göra det.
Lösning nr 6: Rensa kalenderappdata
Ett annat felsökningssteg som vi föreslår i det här fallet är att rensa appens data. Detta rensar kalenderappen och återställer den till sin fabriksversion. Detta innebär också att du potentiellt kommer att förlora händelser och uppgifter om de inte synkroniseras med ditt onlinekonto. Innan du rensar data måste du säkerhetskopiera dem.
När du är redo att utföra proceduren, följ dessa steg:
- Öppna appen Inställningar.
- Tryck på Appar.
- Tryck på Kalender.
- Tryck på Lagring.
- Tryck på CLEAR DATA-knappen.
Lösning 7: Observera i säkert läge
Det är möjligt att en av dina installerade appar blockerar Android eller din Kalender-app från att visa aviseringar. För att kontrollera vill du starta om till säkert läge och observera. Så här startar du din S8 i säkert läge:
- Stäng av enheten.
- Håll strömbrytaren intryckt förbi modellnamnskärmen.
- När “SAMSUNG” visas på skärmen släpper du strömbrytaren.
- Omedelbart efter att du släppt strömbrytaren, tryck och håll ned volym ned-knappen.
- Fortsätt att hålla volym ned-knappen tills enheten har startat om.
- Säkert läge visas längst ned till vänster på skärmen.
- Släpp volym ned-knappen när du ser felsäkert läge.
- Se om Kalender-appen nu gör aviseringar. Du kan göra det genom att skapa en händelse eller uppgift som ska gå i nästa minut.
Kom ihåg att medan din S8 är i säkert läge kan endast förinstallerade appar som Kalender-appen köras. Om aviseringar fungerar som förväntat vet du att en av dina appar är skyldig.
Lösning 8: Återställ alla telefoninställningar
En annan potentiell lösning som du kan försöka här är att återställa alla inställningar för din S8. Även om den inte är lika drastisk som fabriksåterställning, återställer denna typ av återställning alla enhetens inställningar till fabriksinställningarna utom säkerhets-, språk- och kontoinställningar. För att göra detta går du bara under Inställningar> Allmän hantering> Återställ.
Lösning 9: Fabriksåterställning
Slutligen, om problemet fortfarande finns där, se till att du torkar telefonen genom fabriksåterställning. Vi vet att Kalender-appen fungerar normalt när enhetens programvara är i fabriksläge, så detta bör lösa problemet åt dig.
Till förmån för andra användare, här är stegen för hur du fabriksåterställer din S8:
- Säkerhetskopiera data i internminnet. Om du har loggat in på ett Google-konto på enheten har du aktiverat stöldskydd och behöver dina Google-uppgifter för att slutföra huvudåterställningen.
- Stäng av enheten.
- Håll ned Volym upp-tangenten och Bixby-tangenten och håll sedan ned strömbrytaren.
- När Android-logotypen visas släpper du alla knappar (”Installera systemuppdatering” visas i cirka 30 - 60 sekunder innan du visar alternativet för Android-systemåterställningsmenyn).
- Tryck på Volym ned-knappen flera gånger för att markera “torka data / fabriksåterställning.
- Tryck på strömbrytaren för att välja.
- Tryck på volym ned-knappen tills ”Ja - ta bort all användardata” är markerad.
- Tryck på strömbrytaren för att välja och starta huvudåterställningen.
- När huvudåterställningen är klar markeras ”Starta om systemet nu”.
- Tryck på strömbrytaren för att starta om enheten.