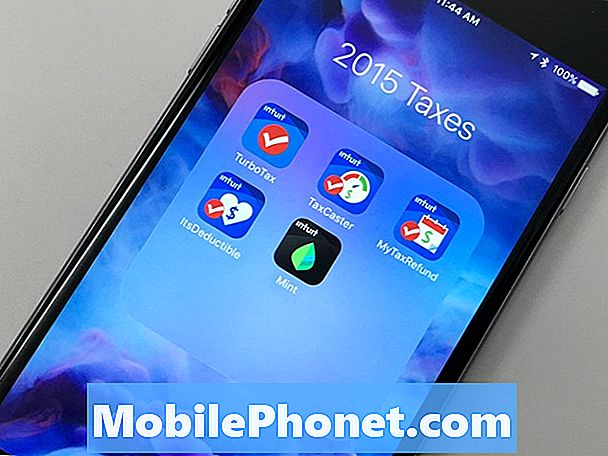Innehåll
- Problem nr 1: Hur man skickar gruppmeddelanden i en Galaxy S7 edge | Det går inte att öppna Samsung Pay-appen i Galaxy S7 edge
- Problem nr 2: Galaxy S7 edge laddar inte appar på SD-kortet efter en omstart
- Problem # 3: Galaxy S7 våt med havsvatten startar inte längre
- Problem nr 4: Galaxy S7 får ett meddelande om att den inte är ansluten till internet när du använder appar
- Problem # 5: Våt Galaxy S7-skärm slås inte på, bara blinkar grönt
- Problem nr 6: Så här loggar du ut från AOL-kontot i Galaxy S7
- Delta i oss
Välkommen till ett annat # GalaxyS7-inlägg! Vi ger dig ytterligare 6 S7-utgåvor som vi har samlat sedan förra veckan. Vi hoppas att våra lösningar i detta material inte bara hjälper de användare som nämns i det här inlägget utan även andra som kan uppleva samma eller liknande problem. Om du inte hittar ditt eget problem i det här inlägget, tveka inte att besöka vår huvudsakliga felsökningssida för Galaxy S7.
Problem nr 1: Hur man skickar gruppmeddelanden i en Galaxy S7 edge | Det går inte att öppna Samsung Pay-appen i Galaxy S7 edge
Hallå! Så jag har en S7-kant men den koreanska versionen (64 GB). Det är perfekt förutom en sak. När jag skickar ett gruppmeddelande får alla mottagare en enskild text från bara mig (snarare än gruppen). Kan detta åtgärdas? Det finns inget alternativ för "gruppkonversation" i "Fler inställningar-> Multimediameddelanden."
PSS. Jag hade problem med Samsung Pay (måste installera koreanskt SIM-kort) tills jag fick den här S3 Gear-klockan. Installera Gear-appen på min telefon och försöka öppna Samsung Pay därifrån installerade på något sätt magiskt en annan version av Samsung Pay som magiskt fungerar (kanske för att det är den amerikanska versionen snarare än den koreanska versionen inställd på engelska). Ännu konstigare, den här nya versionen av Samsung Pay har inget sätt att öppna förutom från Gear-appen (dess logotyp är också mer cirkulär än logotypen för den version som inte fungerar baserat på den senaste applistan). Konstigt va? PSSS. har inte provat Samsung Pay i butiken än. - Ricardo
Lösning: Hej Ricardo. Den främsta anledningen till att mottagarna inte får dina meddelanden som ett gruppmeddelande är det faktum att du inte gör det rätt i första hand. Du måste göra följande om du vill skicka ett gruppmeddelande:
- Från valfri startskärm trycker du på Meddelanden.
- Tryck på ikonen Skriv.
- Tryck på ikonen Kontakter.
- Rulla ner och tryck på Grupper.
- Tryck på den grupp du vill skicka meddelandet till.
- Tryck på Välj alla eller välj mottagare manuellt.
- Tryck på Klar.
- Ange meddelandetext i rutan Gruppkonversation.
- När du är klar trycker du på ikonen Skicka.
Samsung Pay-appen är ännu inte helt kompatibel med alla Samsung-enheter, inklusive S7, så det kan vara anledningen till att den förinstallerade Samsung Pay-appen på din telefon inte fungerade. Samsung Pay stöds inte heller av alla operatörer och banker så kompatibilitet kan också ha spelat en roll. Om du vill ha mer detaljerad information om varför Samsung Pay-appen inte fungerar som andra appar, kontakta Samsungs tekniska support.
Problem nr 2: Galaxy S7 edge laddar inte appar på SD-kortet efter en omstart
Hej! Jag köpte nyligen en Samsung Galaxy S7 Edge-telefon och jag har problem med SD-kortet. Jag har laddat ner några appar på min telefon och flyttat apparna till SD-kortet. Problemet är att när jag till exempel startar om eller stänger av min telefon kommer de appar som finns på mitt SD-kort inte att starta. Den visar en grå ikon och när jag klickar på den berättar den att appen inte är installerad trots att appen fungerade innan jag startade om min telefon. Jag försökte starta om telefonen men det fungerade inte. Jag är säker på att appen finns på SD-kortet eftersom jag testade SD-kortet med min gamla Galaxy S5 och det laddade upp apparna bra. Några förslag? - Eric
Lösning: Hej Eric. Vi kan inte tänka oss någon logisk förklaring till varför din S7 misslyckas med att komma åt appinnehåll på SD-kortet efter en omstart, så låt oss bara säga att det kan finnas ett okänt fel som orsakar det. Det är faktiskt första gången vi stöter på det här problemet, så det kan också vara ett isolerat fall. Som sagt, det bästa du kan göra just nu är att göra lite försök och fel för att fixa det.
Det första du vill försöka är att se till att din telefon läser SD-kortet ordentligt genom att formatera det med telefonen själv. Detta är viktigt, särskilt om detta SD-kort tidigare har formaterats i en annan telefon eller PC. Följ dessa enkla steg för att formatera SD-kortet:
- På startskärmen trycker du lätt på Appar (längst ner till höger). Dessa instruktioner gäller endast för standardläge.
- Tryck på Inställningar.
- Tryck på Lagring.
- Tryck på Formatera SD-kort.
- Tryck på Formatera SD-kort. Om det presenteras anger du lämpligt lösenord, PIN eller mönster och trycker sedan på Fortsätt.
- Tryck på Ta bort alla.
När du har formaterat SD-kortet kan du försöka flytta samma appar till det och sedan starta om telefonen. Om problemet kvarstår är nästa sak du vill torka cachepartitionen. Detta kommer att säkerställa att telefonen kommer att använda ett bra systemcache efteråt. Om du inte har gjort det tidigare, följ dessa steg:
- Stäng av din Samsung Galaxy S7.
- Håll ned hem- och volym UPP-tangenterna och håll sedan ned strömbrytaren.
- När Samsung Galaxy S7 visas på skärmen släpper du strömbrytaren men fortsätter att hålla hem- och volym upp-knapparna.
- När Android-logotypen visas kan du släppa båda knapparna och låta telefonen vara i cirka 30 till 60 sekunder.
- Använd Volym ned-tangenten för att navigera genom alternativen och markera ”torka cachepartition.”
- När du väl har markerat kan du trycka på strömbrytaren för att välja den.
- Markera nu alternativet ”Ja” med volym ned-knappen och tryck på strömbrytaren för att välja det.
- Vänta tills din telefon är klar med Master Reset. När du är klar markerar du ”Starta om systemet nu” och trycker på strömbrytaren.
- Telefonen startar nu om längre än vanligt.
- När telefonen har startats om, försök att replikera problemet igen.
Gör en fabriksåterställning om problemet kvarstår efter att du har rensat systemcachen. Detta ska säkerställa att det inte finns något operativsystemnivåfel som finns kvar i telefonen. Omformatera SD-kortet omedelbart efter en fabriksåterställning en gång till och försök sedan replikera problemet. Om problemet kvarstår, överväga att få ett annat SD-kort.
Nedan följer stegen för hur du fabriksåterställer din Galaxy S7:
- Skapa en säkerhetskopia av dina viktiga filer.
- Stäng av din Samsung Galaxy S7.
- Håll ned hem- och volym UPP-tangenterna och håll sedan ned strömbrytaren.
- När Samsung Galaxy S7 visas på skärmen släpper du strömbrytaren men fortsätter att hålla hem- och volym upp-knapparna.
- När Android-logotypen visas kan du släppa båda knapparna och låta telefonen vara i cirka 30 till 60 sekunder.
- Använd Volym ned-knappen för att navigera genom alternativen och markera ”torka data / fabriksåterställning.”
- När du väl har markerat kan du trycka på strömbrytaren för att välja den.
- Markera nu alternativet ”Ja - ta bort all användardata” med volym ned-knappen och tryck på strömbrytaren för att välja den.
- Vänta tills din telefon är klar med Master Reset. När du är klar markerar du ”Starta om systemet nu” och trycker på strömbrytaren.
- Telefonen startar nu om längre än vanligt.
Problem # 3: Galaxy S7 våt med havsvatten startar inte längre
Hej. Min Samsung Galaxy S7-kant föll i havsvatten. Min telefon var i en bomullspåse och påsen doppade i vatten. Lite vatten tränger in i telefonen antar jag. Telefonen stängdes av. Jag försökte inte ladda telefonen eftersom jag var rädd för att explodera batteriet eller liknande. Jag torkade det bara i solljus i några sekunder och lade det i mikrovågsugn i några sekunder.I mikrovågsugn har jag sett en gnista. Jag vet inte om det kom från telefonen eller bara interaktionen mellan metallkroppen och värmen. Jag tog genast ut den och förvarade min telefon i lådan. Jag hade inte gjort någonting annat än. Kan du berätta vad jag ska göra nästa gång. Jag är rädd för att göra något annat eftersom det skulle förstöra min telefon. - Fatima
Lösning: Hej Fatima. Även om det inte är helt vattentätt, borde din Galaxy S7 ha motstått vatten från att sippra in i första hand. Eftersom dess vattenbeständighetsfunktion inte fungerade är vi rädda att det bästa du kan göra just nu är att skicka telefonen till Samsung så att de kan reparera den. Såvida du inte har kunskap och verktyg för att öppna, diagnostisera, reparera eller byta ut komponenter i en Galaxy S7, är gör-det-själv-reparation verkligen uteslutet. Om telefonen inte längre slås på just nu, finns det praktiskt taget inget du kan göra i slutet av denna punkt. Din bästa chans just nu beror på om Samsung fortfarande kan återuppliva telefonen.
Förresten, vattenskador anses vara kundmissbruk så du kan inte förvänta dig att det kommer att bli en gratis reparation. Vi är inte riktigt säkra på hur Samsung hanterar problem med vattenskador för vattentåliga telefoner som Galaxy S7, så vi kan inte garantera om de ens accepterar det för reparation. Vi hoppas att de kommer att överväga att ta med enheten till andra verkstäder men om inte.
Problem nr 4: Galaxy S7 får ett meddelande om att den inte är ansluten till internet när du använder appar
När jag använder en av mina appar som ansluter till internet och sedan försöker gå till en annan sida i appen, säger jag att jag inte har någon internetanslutning. Till exempel, om jag går till min Amazon-app, kan jag inte komma till Amazon inga problem. Sedan klickar jag på deras menyknapp, sedan klickar jag på alternativet underjordiska appar, sedan går det till en vit sida med amazon-logotypen och säger att jag inte har någon internetanslutning och jag borde kontrollera min anslutning. Självklart har jag en Internetanslutning eftersom jag använder min telefon på Internet för att kontakta dig. Jag brukade kunna använda andra alternativ i alla appar som var anslutna till Internet nu, jag kan inte. Jag försökte en mjuk återställning, ingen tur. Vad föreslår du? - Kelly
Lösning: Hej Kelly. Om det här problemet bara händer med några få appar är det första du vill göra att torka cache och data för nämnda appar. Här är hur:
- Öppna menyn Inställningar antingen genom din aviseringsskugga (rullgardinsmeny) eller genom appen Inställningar i din applåda.
- Navigera ner till ”Appar”. Detta kan döpas om till något som Applications eller Application Manager i OEM-versioner av Android 6.0.
- När du väl är där klickar du på ett program.
- Nu ser du en lista med saker som ger dig information om appen, inklusive lagring, behörigheter, minnesanvändning och mer. Dessa är alla klickbara objekt. Du vill klicka på Lagring.
- Du bör nu tydligt se knapparna Rensa data och Rensa cache för applikationen.
Om torkning av cache och data för de drabbade apparna inte löser problemet alls, försök att göra en fabriksåterställning och replikera sedan problemet direkt efter. Se till att du bara installerar en app i taget så att du kan se om problemet återkommer. Om det gör det är det en indikation på att en av dina appar är den skyldige.
Problem # 5: Våt Galaxy S7-skärm slås inte på, bara blinkar grönt
Hej. Jag har problem med min telefon. Det slås inte på och ibland, om jag håller strömbrytaren tillräckligt länge blinkar det bara grönt. Och tidigare när jag åkte till kyrkan och lämnade den på mitt rum med batteriet på var det riktigt varmt. Kanske för att det regnade en natt på vägen hem och vi hade inga paraplyer med oss så jag hade en jacka och gömde den i fickan. Det var inte riktigt vått men det var fortfarande på. På en sen natt slås den inte på. Knapparna till vänster och höger på hemknappen lyser fortfarande, skärmen är bara svart. Jag kan fortfarande jobba med det eftersom jag kommer ihåg var apparna var så jag provade musiken, då fungerade den men skärmen är svart. Sedan sökte jag på google och laddade ner den här appen på den här webbplatsen https://www.android-iphone-recovery.com/fix-samsung-galaxy-black-screen-problem.html. Sedan försökte jag vad det stod på webbplatsen, följde alla instruktioner och det blev värre. Det tänds inte som jag sa tidigare, batteriet värms upp när jag kom tillbaka till kyrkan. Snälla hjälp mig. - EJ
Lösning: Hej EJ. Symtomen du beskriver här är konsekventa av en skärm som inte fungerar. Vissa vatten eller fukt kan ha hittat sig inuti moderkortet eller skärmenheten, vilket orsakar problemet du beskriver här. Det enda vi kan berätta just nu är att kontrollera om det här problemet också händer när du startar om telefonen till andra lägen. Om skärmen förblir svart även i andra lägen är det ett positivt tecken på maskinvarufel. I så fall är det bästa du kan göra att reparera telefonen. Det finns ingen mängd programvaruhack som du kan göra för att fixa det. Med det sagt, försök att undvika att använda programvara från tredje part som den som nämns i länken ovan eftersom de mestadels är värdelösa i det här fallet.
Om du vill kontrollera om skärmen kan få liv i andra lägen, följ bara dessa steg:
Starta i återställningsläge:
- Ladda telefonen i minst 30 minuter.
- Håll ned hem- och volym UPP-tangenterna och håll sedan ned strömbrytaren.
- När Samsung Galaxy S7 visas på skärmen släpper du strömbrytaren men fortsätter att hålla hem- och volym upp-knapparna.
- När Android-logotypen visas kan du släppa båda knapparna och låta telefonen vara i cirka 30 till 60 sekunder.
- Använd Volym ned-tangenten för att navigera genom alternativen och markera ”torka cachepartition.”
- Du kan antingen torka cachepartitionen eller göra en fabriksåterställning i det här läget.
Starta i nedladdningsläge:
- Ladda telefonen i minst 30 minuter.
- Tryck och håll ned hem- och volym NER-tangenterna och håll sedan ned strömbrytaren.
- När Samsung Galaxy S7 visas på skärmen släpper du strömbrytaren men fortsätter att hålla hem- och volym NER-tangenterna.
- Vänta tills nedladdningsskärmen visas.
- Om du kan starta telefonen i nedladdningsläge men inte i andra lägen, betyder det att din enda väg ut kan vara att blinka ett lager eller anpassad firmware.
- Använd Google för att leta efter en guide om hur du gör det.
Starta i säkert läge:
- Ladda telefonen i minst 30 minuter.
- Håll ned strömbrytaren.
- När “Samsung Galaxy S7” -logotypen visas släpper du strömbrytaren och håller omedelbart ned volym ned-knappen.
- Fortsätt hålla ned knappen tills telefonen har startat om.
- När du ser texten ”Säkert läge” längst ner till vänster på skärmen släpper du volym ned-knappen.
- Den enda skillnaden mellan säkert läge och normalt läge är att det tidigare förhindrar att tredjepartsappar körs. Om du kan starta telefonen i säkert läge men inte i normalt läge, avinstallera alla appar tills problemet (som hindrar dig från att starta normalt) har eliminerats.
Problem nr 6: Så här loggar du ut från AOL-kontot i Galaxy S7
Hej. Jag menar inte att ställa en dum fråga, men jag är analfabeter när det gäller teknik, särskilt datorer och mobiltelefoner. Jag köpte nyligen en Samsung Galaxy S7-mobiltelefon men den kom utan en manual. Jag trodde verkligen inte att jag behövde en eftersom jag bara ville prata och skriva i telefon. Tja idag ville jag logga in på mitt AOL-konto från min telefon för första gången. Men när jag väl gjorde det började jag få alla dessa meddelanden och allt från mitt AOL-konto. Nu verkar jag inte logga ut från mitt AOL-konto på min telefon.
Jag gick till mitt konto på min bärbara dator och jag loggade av där, men på min telefon är mitt konto fortfarande öppet. Vad jag vill veta är hur kan jag logga ut mitt AOL-e-postkontot på min Samsung Galaxy J7-telefon. Det synkroniseras och allt och jag vet inte ens vad det betyder. Kan jag också stänga av synkronisering? Om så är fallet, vänligen ge mig "detaljerade" instruktioner om hur man gör dem båda.
Snälla måste det vara "detaljerat" och så enkelt som möjligt, annars förstår jag det inte. Tyvärr, jag led av Gran Mal-anfall och mitt minne och några av hjärnans funktioner är trassliga så jag kan inte förstå några saker som är enkla för andra.
Tack för din hjälp.
P.S. På "operatör" satte jag andra eftersom jag är med "Boost Mobile" och inte såg det där inne, och vid "problem med din enhet" satte jag "annat" för jag såg inte mitt problem där inne heller. Plus jag tror att jag har en “Marshmallow” version men inte så säker. Tack! - Melissa
Lösning: Hej Melissa. Istället för att ge stegen för hur du avaktiverar ditt AOL-konto och loggar ut från det, ger vi hellre bara alternativet för det senare. Om du loggar ut från ditt konto avslutas synkroniseringsfunktionen ändå automatiskt så att vi inte ser behovet av att ange stegen för hur du avbryter synkroniseringen.
Här är stegen för hur du loggar ut från ditt AOL-e-postmeddelande i en Android-app:
- Öppna AOL-appen.
- Tryck på menyknappen uppe till vänster.
- Tryck på kugghjulsikonen uppe till höger i menyn.
- Under avsnittet Konto trycker du på Logga ut.
Delta i oss
Låt oss veta om du är en av användarna som stöter på ett problem med din enhet. Vi erbjuder gratis lösningar för Android-relaterade problem, så om du har problem med din Android-enhet, fyll bara i det korta frågeformuläret i den här länken och vi kommer att försöka publicera våra svar i nästa inlägg. Vi kan inte garantera ett snabbt svar, så om ditt problem är tidskänsligt, vänligen hitta ett annat sätt att lösa ditt problem.
Om du tycker att det här inlägget är till hjälp, snälla hjälp oss genom att sprida ordet till dina vänner. TheDroidGuy har också sociala nätverk, så du kanske vill interagera med vår gemenskap på våra Facebook- och Google+ sidor.