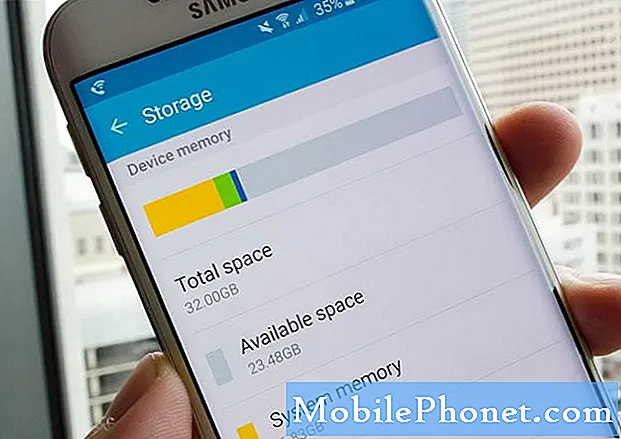
Innehåll
- Så här hanterar du din Galaxy S6 Edge Plus Intern lagring
- Så här får du tillgång till lagringsinställningarna på din Galaxy S6 Edge Plus
- Så här visar du, tar bort filer på din Galaxy S6 Edge + med en dator
- Hur man visar, tar bort filer med telefonen
- Så här ställer du in standardminneslagring på din Galaxy S6 Edge Plus
När det gäller design och funktioner är Samsung Galaxy S6 Edge Plus (#Samsung # GalaxyS6EdgePlus) obestridligt bland de bästa smartphones hittills. Medan den här nya telefonen bäddar in Samsungs snygga nya internminneteknik, har många tänkt att avsaknaden av microSD-lagringsexpansion tillsammans med dess icke-flyttbara batterisystem kan vara de största nackdelarna. Tiden kommer att en sådan estetiskt utformad enhet tar slut på lagringsutrymme och det är då minnesrelaterade problem lika gärna kan starta. Det är bra att smarta smartphoneägare alltid har hittat tidiga alternativa lösningar som på något sätt skulle avhjälpa sådana begränsningar.
Så här hanterar du din Galaxy S6 Edge Plus Intern lagring
Frekvent RAM-statuskontroll är en av de bästa metoderna för att hålla din enhet bäst. Din S6 Edge + har en lagringsinställningsmeny där du kan hantera telefonens interna lagring. I den här menyn kan du konfigurera olika alternativ och hålla reda på enhetens minnesstatus. Bland de relevanta detaljerna som du kan kontrollera under Enhetsminne ingår följande:
- Totalt utrymme – låter dig visa det totala utrymmet och ledigt utrymme i telefonens interna minne.
- TillgängligaPlats - låter dig visa tillgängligt lagringsutrymme på din enhet.
- Systemetminne - låter dig visa den minsta mängd av telefonens interna lagringsutrymme som krävs för att köra systemet.
- BegagnadePlats – låter dig visa mängden lagringsutrymme som för närvarande används i din enhet.
- Cachatdata - låter dig kontrollera de för närvarande cachade uppgifterna.
- Diverse filer - låter dig visa mängden minne som används för att lagra diverse filer på din enhet.
Så här får du tillgång till lagringsinställningarna på din Galaxy S6 Edge Plus
Följ dessa steg för att komma till telefonens lagringsinställningar och börja konfigurera de alternativ som behövs för att säkerställa att telefonens minne har sin bästa status för att hålla din enhet i bästa prestanda.
- Rör Appar från hemskärmen.
- Rör inställningar.
- Bläddra till och peka för att välja Lagring under Systemetmeny.
- På nästa skärm kan du visa minnesanvändningen för olika typer av information som lagras i telefonens interna minne. Tryck bara på ett objekt (till exempel TillgängligaPlats), för att se mer information om den.
Om du hittar ett behov av att frigöra utrymme på telefonens interna lagring kan du överföra vissa filer till en annan enhet som en dator för säkerhetskopiering. En annan sak du kan göra för att frigöra lite utrymme på telefonens interna lagring är att radera innehåll (filer eller appar) som inte längre används eller behövs.
Så här visar du, tar bort filer på din Galaxy S6 Edge + med en dator
Precis som alla andra telefoner kommer din S6 Edge + med en USB-kabel som du kan använda för att ansluta din telefon till andra enheter som en dator för att hantera / överföra filer. Följ dessa steg för att visa eller ta bort onödigt innehåll från din telefon via en dator.
Viktig notering: Du kan behöva ladda ner och installera Samsung Smart Switch som är kompatibel med din dator innan du fortsätter med följande steg.
För att göra det, besök bara samsung.com och hitta länken för att ladda ner och installera smart switch för din dator. I annat fall kan du gå vidare med följande procedurer direkt.
- Anslut USB-kabeln till en tillgänglig och kompatibel USB-port på din dator.
- Se till att den andra änden av USB-kabeln är ordentligt ansluten till din telefon.
- Låt din dator installera eventuella drivrutiner för din telefon om det behövs.
- Tryck på Statusbar och dra ner för att komma åt Meddelandeskärm på din mobila enhet.
- Fortsätt genom att knacka USB-ansluten.
- Klicka sedan på Anslut USB-lagring.
- Klicka på på din dator Öppnamapp för att visa filer och klicka sedan på OK att fortsätta.
- När du uppmanas till en annan Flyttbar diskskärm, klick Öppnamapp för att visa filer och klicka sedan på OK på nytt.
- Du bör då se en mapp som visar filer som är lagrade i telefonens minne.
- Leta reda på mappen som innehåller filen / filerna du vill ta bort.
- När du har hittat filerna högerklickar du och väljer Radera för att starta radering av valda filer.
- När du är klar trycker du på alternativet till Koppla bort lagring från PC på din telefon.
Processen kan skilja sig från Mac-datorer. I vissa fall måste Mac-användare installera Samsung Kies och sedan använda det här verktyget för att visa eller ta bort några filer från din mobiltelefon. Så här gör du det vanligtvis:
- Ladda ner och installera Samsung Kies från Samsungs officiella webbplats, om det behövs.
- Anslut din telefon till datorn med den medföljande USB-kabeln.
- Se till att båda enheterna är ordentligt anslutna.
- Vänta tills din telefon upptäcks av din dator. Det kan ta några minuter.
- För att se om din telefon känns igen, leta reda på enhetens namn under Anslutenenheter. Det borde vara där.
- Navigera till önskade filer genom att klicka på Mappikon ligger bredvid Internt minne.
- Dubbelklicka på en fil för att öppna den.
- Så här tar du bort en markerad fil:
- Markera kryssrutan till vänster om varje fil.
- Klicka på Skräpburk
- Klick OK för att bekräfta borttagning av valda filer.
- Följ dessa steg om du vill ta bort filen medan du visar mapparna:
- Håll ned Kontrollera
- Klicka på filen / filerna du vill ta bort.
- Klick Radera.
- Klick OK för att bekräfta åtgärder.
- När du är klar med att radera filer kopplar du telefonen säkert från datorn.
Hur man visar, tar bort filer med telefonen
Om du inte föredrar ovanstående alternativ för att visa eller ta bort filer på din S6 Edge + kan du använda telefonen själv för att radera filer från enhetslagringen. Här är hur:
- Tryck på Appar ikonen från hemskärmen.
- Tryck på Samsung mapp.
- Rör Mina filer att fortsätta.
- Bläddra till Lokallagring.
- Rör Enhetlagring.
- Fortsätt genom att knacka på MER ikon längst upp till höger på skärmen.
- Tryck för att välja Redigera från de givna alternativen.
- Markera kryssrutorna bredvid varje innehållstyp du vill öppna eller ta bort.
- För att radera en fil markerar du kryssrutan till vänster om varje fil eller mapp som du vill ta bort.
- Tryck på något av de alternativ du föredrar Radera för att ta bort filer. Rör annars MER, om du vill utföra andra åtgärder som Flytta, Kopiera, Komprimera eller SeDetaljer av de valda filerna innan de raderas.
- Tryck på för att bekräfta borttagning av filer Radera.
Så här ställer du in standardminneslagring på din Galaxy S6 Edge Plus
Din telefon lagrar som standard data på det interna lagringsutrymmet. Om du inte gillar det på det här sättet kan du ställa in standardminnet till en annan plats du vill ha. Här är ett sätt att göra detta:
- Rör Appar från hemskärmen.
- Rör Kamera.
- Rör inställningar att fortsätta.
- Rör Meralternativ för att visa ytterligare alternativ / inställningar.
- Tryck för att välja Lagring plats.
- Ange lagringsplatsen som du vill.
Att ställa in en lagringsplats för vissa filer är ett sätt att organisera och optimera telefonens interna lagring.
Återigen, om du någonsin märker att enhetens prestanda försämras och problem som fördröjning och frysning börjar visa sig, kan du prova någon av de rekommenderade lösningarna och relevanta lösningar som vi har tillhandahållit på vår felsökningssida för Galaxy S6 Edge Plus.
Anslut till oss
Vi är alltid öppna för dina problem, frågor och förslag, så kontakta oss gärna genom att fylla i det här formuläret. Vi stöder alla tillgängliga Android-enheter och vi är seriösa i vad vi gör. Detta är en kostnadsfri tjänst som vi erbjuder och vi tar inte ut ett öre för det. Men observera att vi får hundratals e-postmeddelanden varje dag och det är omöjligt för oss att svara på var och en av dem. Men var säker på att vi läser varje meddelande vi får. För dem som vi har hjälpt kan du sprida ordet genom att dela våra inlägg till dina vänner eller genom att helt enkelt gilla vår Facebook- och Google+ sida eller följa oss på Twitter.


