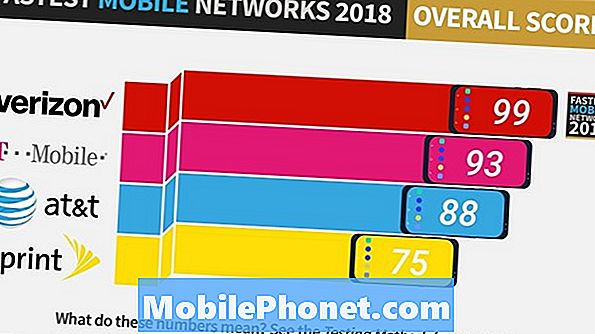Innehåll
- 50 Galaxy S5-tips, tricks och dolda funktioner
- Galaxy S5 grundläge
- Använd Galaxy S5 med en hand
- Ladda ner snabbare med WiFi och LTE
- Stäng automatiskt av WiFi när signalen misslyckas
- Använd Air View på Galaxy S5
- Byt från iPhone eller Android till Galaxy S5
- Gör Galaxy S5-batteriets livslängd i flera dagar
- Använd Galaxy S5-knappar på rätt sätt
- Snabbåtkomst till Galaxy S5-inställningar
- Använd S Finder för att söka på Galaxy S5
- Använd en USB-enhet med Galaxy S5
- Lås upp Galaxy S5 med en finger
- Använd Galaxy S5 Hotspot
- Vibrera när du plockas upp för missade varningar
- Svara på Galaxy S5 genom att plocka upp den
- Håll Galaxy S5-skärmen på när du tittar på den
- Använd luftgester och smart paus
- Använd Galaxy S5 Multi-Window Mode
- Använd Galaxy S5 med handskar på
- 8 tips och tricks för Galaxy S5-kameran
- Använd en fjärrsökare på Galaxy S5
- Använd ett Micro SD-kort med Galaxy S5
- Använd en Xbox 360-kontroller med Galaxy S5
- Ta din puls på Galaxy S5
- Spåra träningspass och måltider med S5
- Använd S Voice utan att röra vid Galaxy S5
- Pop-up videospelare på Galaxy S5
- Fingeravtryck för PayPal-köp
- Säkra foton och dokument med privat läge
- Aktivera nödläget Galaxy S5
- Aktivera Alvarliga vädervarningar på Galaxy S5
- Använd Galaxy S5 Flash som avisering
- Använd Galaxy S5 som din plånbok
- Använd Galaxy S5 som fjärrkontroll
- Anpassa Galaxy S5-låsskärmen
- Använd Stör ej Galaxy S5-blockeringsläge
- Super Charge Galaxy S5 Keyboard
- Skicka hjälpmeddelanden när du har problem
- Låt Galaxy S5-skärmen se bättre ut i alla situationer
- Få en varning när en baby gråter
- Använd Galaxy S5 Toolbox för genvägar
- Smart ljud på för bättre ljud
- Anpassa startskärmen och min tidskrift
Den här listan med 50 Galaxy S5-tips och tricks hjälper användarna att lära sig att göra mer med den nya Samsung Galaxy S5 utan att spendera månader på att titta igenom inställningarna.
Vi har också upptäckt flera Galaxy S5-dolda funktioner som tar användarupplevelsen till nästa nivå med fantastiska funktioner som låter dig komma åt inställningarna snabbare, använd en Xbox-kontroller för att spela spel, superladdare Galaxy S5-tangentbordet, använd det som en fjärrsökare och till och med inkludera några Galaxy S5-funktioner som kan rädda ditt liv.
Samsung Galaxy S5 är full av funktioner som är svåra att hitta och ibland förvirrande att ställa in. I den här guiden med 50 Galaxy S5-tips och tricks går vi igenom Galaxy S5-funktioner som låter användare få ut mesta möjliga av enheten.
De flesta av dessa Galaxy S5-tips och tricks kräver inte att användarna spenderar ytterligare pengar, men det finns två dolda Galaxy S5-funktioner som kräver ett tillbehör på 2 $ för att få det att fungera.

Här är 50 Samsung Galaxy S5-tips, tricks och till och med några få Galaxy S5-dolda funktioner som hjälper dig att göra mer.
Det finns inte heller något behov av att rota Galaxy S5 för att använda någon av dessa funktioner. Det finns verktyg som hjälper användare att utföra en enkel Galaxy S5-rot, men varje S5-tips eller trick som vi visar nedan fungerar på telefonen direkt ur lådan. 99% av dessa Galaxy S5-tips och dolda funktioner fungerar på alla modeller, men vissa bärare och versioner tar bort vissa funktioner, vilket begränsar användbarheten. Tack och lov är Galaxy S5-begränsningarna inte lika dåliga som tidigare år.
Nya Galaxy S5-ägare kan använda den här guiden för att lära sig allt som finns att veta om Galaxy S5, utan att läsa igenom en 200-sidig manual eller peka runt i inställningarna.
Många av dessa Galaxy S5-tips och tricks är specifika för den här telefonen, men vi kan se att några av dem anländer till Galaxy S4 och Galaxy Note 3 i programuppdateringar.
50 Galaxy S5-tips, tricks och dolda funktioner
Dessa Galaxy S5-tips och tricks visar hur du använder den nya smarttelefonen till fullo, vilket ger en bättre användarupplevelse och att köpare får mer för sina pengar. Vi inkluderar också några dolda funktioner i Galaxy S5 som gör det roligare att använda Galaxy S5.
Galaxy S5 grundläge
Om du vill ha Galaxy S5 som din nya smartphone men behöver en enklare, mindre rörig skärm för att hitta appar och funktioner som du faktiskt kommer att använda Easy Mode är svaret. Du kan aktivera och inaktivera Easy Mode i inställningarna, vilket gör det till ett enkelt sätt att göra en första smarttelefon lättare och sedan öppna fler funktioner när du är redo. Den korta videon nedan visar Easy Mode på Galaxy S5 och hur du slår på den.
För att komma igång, gå till Inställningar -> Enkelt läge -> På. Du kan stänga av den med samma riktningar och växla mellan de två lägena när du vill. Detta läge är utformat för äldre användare, men det är perfekt för alla smarttelefonköpare.
Använd Galaxy S5 med en hand
Samsung Galaxy S5 är en stor smartphone tack vare 5,1-tums 1080P HD-skärm. För ett antal användare är det lite för stort att använda telefonen med ena handen när man går ner på gatan eller bara skriver ett meddelande på skärmen medan man sitter på en soffa och dricker.
I videon ovan ser du hur du slår på en handsläge och gör skärmen mindre för enklare användning medan du bara har en hand fri. Med denna på kan du flytta den användbara delen av skärmen och göra den mindre för enklare användning. Gå till Inställningar -> Enhandshantering -> på för att starta.
Ladda ner snabbare med WiFi och LTE
Samsung Galaxy S5 innehåller en Download Booster-app som låter användare kombinera WiFi och LTE samtidigt för att ladda ner stora filer snabbare. Detta är Galaxy S5-funktionen är inte tillgänglig på Sprint, Verizon eller AT&T, eftersom transportörerna valde att ta bort den.
Så här använder du Download Booster för användare på T-Mobile eller med en olåst Galaxy S5. Gå till Inställningar -> Ladda ner Booster -> tryck på den för att aktivera. Detta kommer att kombinera WiFi och LTE för stora nedladdningar, men kom ihåg att detta kan använda mobildata mycket snabbare.
Stäng automatiskt av WiFi när signalen misslyckas
Galaxy S5 har ett Auto-Switch-läge som låter som Download Booster, men det är faktiskt utformat för användare som är anslutna till dåligt WiFi.
Vrid Smart Network Switch genom att gå till Inställningar -> WiFi -> Kontrollera Smart Network Switch. Detta gör att Galaxy S5 kan växla till mobilsignaler när WiFi misslyckas utan att användaren stänger av WiFI. Detta kan leda till mer dataanvändning, men det är värt det för vissa användare.
Använd Air View på Galaxy S5
Samsung Galaxy S5 använder en liten sensor för att upptäcka när ditt finger svävar över skärmen. Om Air Gesture är aktiverat kan du se mer information om en kalenderpost, se en större förhandsvisning av ett foto eller till och med en kontakt medan du ringer. Detta är en praktisk funktion för vissa användare och en gimmick för andra, men det är värt ett försök.
För att komma igång, gå till Inställningar -> Luftvy -> På. Detta aktiverar funktionen och visar var du kan använda den. Den korta videon ovan visar Galaxy S5 Air View-funktionen och några rörelsekontroller.
Byt från iPhone eller Android till Galaxy S5
Oddsen är att Galaxy S5 inte är din första smartphone. Om du byter från iPhone eller Android finns det en app som automatiskt drar in det mesta av din information, foton och data enkelt.
Ladda ner Smart Switch-appen från Google Play för att byta från Android eller annan Galaxy-smartphone till Galaxy S5 utan att ansluta till en dator. Eller om du byter från iPhone till Galaxy S5 kan du importera din information från iCloud eller koppla in den för att växla från en iTunes-säkerhetskopia.
Gör Galaxy S5-batteriets livslängd i flera dagar
Det finns ett Ultra Power Saving-läge på Galaxy S5 som gör skärmen svartvitt och begränsar appåtkomst samtidigt som du fortfarande kan ringa, skicka texter, använda internet och andra funktioner. Detta är utformat för att hjälpa dig att få till och med 5% av batteriet att hålla hela natten när du inte kan komma till en laddare.
I videon ovan kan du se hur Ultra Power Saving-funktionen på Galaxy S5 ser ut. Med 30% batterilivslängd kan telefonen vara i nästan 5 dagar i beredskap. För att använda detta gå till Inställningar -> Ultra Power Saving -> On och systemet kommer att växla om några sekunder.
Använd Galaxy S5-knappar på rätt sätt
I den korta videon nedan lär du dig hur du använder Samsung Galaxy S5-knapparna för att komma åt funktioner snabbare. Det finns en fysisk knapp med tre funktioner och två pekskärmstilknappar med två funktioner vardera. Titta på videon eller läs vidare för att lära dig vad de gör.
Så här gör varje Galaxy S5-knapp så att du kan göra mer med Galaxy S5.
- Hemknapp en gång - Hem
- Startknapphåll - Google Nu
- Hemknapp Dubbeltryck - S Voice
- Tillbaka-knappen en gång - Gå tillbaka
- Back Back Hold - Aktivera läget för flera fönster
- Multitasking-knapp en gång - Öppna multitasking-menyn
- Multitasking Button Hold - Fungerar som en inställningsknapp.
Detta är en trevlig förändring från GalaxY S4 och Note 3, och gör det möjligt för användare att göra mer snabbare på Galaxy S5. Hemknappen är också en fingeravtrycksläsare.
Snabbåtkomst till Galaxy S5-inställningar
Om du ständigt växlar inställningar på Galaxy S5 kommer detta tips att spara mycket tid varje dag. Istället för att dra meddelandefacket ner med ett finger och sedan trycka på inställningsikonen eller bläddra igenom snabbinställningarna dra med två fingrar. Titta på den korta Galaxy S5-videon nedan för att se detta i aktion.
Detta tar dig direkt till inställningsfacket i meddelandefältet. Härifrån kan du trycka en gång på valfri inställning för att slå på eller av den. Du kan också trycka och hålla ned för att gå till inställningarna för det alternativet. Tryck på pennikonen längst upp till höger eller ändra inställningarna du visar och inkludera rekommenderade appar i aviseringslådan om du vill ha dem.
Använd S Finder för att söka på Galaxy S5
Galaxy S5 innehåller ett verktyg som heter S Finder som kan söka i din Galaxy S5 efter appar, innehåll, kontakter och mer. Detta är ett enkelt sätt att snabbt hitta något på din telefon.
Gå till snabbinställningarna och tryck på S Finder för att starta detta. Börja skriva för att börja söka. Tryck på menyikonen uppe till höger för att snabbt lägga till filter för tid eller typ av innehåll. Om du befinner dig i huvudinställningarna kan du också använda sökningen för att hitta den inställning du vill ha genom att trycka på sökförstoringsglaset.
Använd en USB-enhet med Galaxy S5
Samsung Galaxy S5 stöder en USB-enhet som extern lagring vilket gör det enkelt att bära en massa filmer eller stora filer som du bara behöver ibland. Detta är också ett praktiskt sätt att få data från en dator till Galaxy S5.
Du behöver en $ 2 USB OTG-kabel och en flash-enhet. Anslut båda till Galaxy S5 och Mina filer öppnas automatiskt och låter dig börja spela filmer eller komma åt filer.
Lås upp Galaxy S5 med en finger
Galaxy S5-hemknappen innehåller en fingeravtrycksläsare som låter användare låsa upp telefonen med ett svep. Den korta videon nedan täcker hur man ställer in detta och hur det fungerar.
Förutom att låsa upp Galaxy S5 kan det också göra det möjligt för användare att göra mobila betalningar med PayPal och kan dölja filer i privat läge.
Använd Galaxy S5 Hotspot
Samsung Galaxy S5 kan fungera som en personlig hotspot som ansluter andra enheter som en bärbar dator, ett bärbart spelsystem eller en surfplatta till internet. Detta ingår i många delade planer, men är en extra avgift för andra.
För att komma igång måste du gå till Inställningar -> Internetdelning och Wi-Fi-hotspot -> Mobil hotspot -> På. Tryck på Mobile Hotpot och tryck sedan på inställningsikonen uppe till höger för att ändra nätverksnamn och lösenord.
Vibrera när du plockas upp för missade varningar
Om du vill ha ett litet meddelande om att du missade ett samtal, sms eller annat meddelande medan telefonen satt på ett skrivbord, kommer det här praktiska Galaxy S5-tipset att göra att telefonen vibrerar när den tas upp så att du vet att du ska kontrollera. Gå till Inställningar -> Rörelser och gester -> Smart varning -> På.
Svara på Galaxy S5 genom att plocka upp den
Galaxy S5-sensorerna vet när du tar upp telefonen och placerar den bredvid huvudet och kan automatiskt svara på ett samtal så att du inte behöver spendera tiden på att trycka på svaret om händerna är fulla eller om du är upptagen. Gå tillInställningar -> Rörelser och gester -> Direkt samtal -> På.
Håll Galaxy S5-skärmen på när du tittar på den
Galaxy S5 har en sensor som kan upptäcka när du tittar på enheten. Denna praktiska funktion kan hålla skärmen på medan du läser, tittar på foton och använder enheten. För att säkerställa att detta öppnas snabbinställningarna genom att dra i tvåfingret i meddelandelådan och trycka på Smart Stay. Så länge telefonen upptäcker dina ögon kommer skärmen att vara kvar.
Använd luftgester och smart paus
Om du gillar att kontrollera din telefon utan att röra vid den eller med lite rörelse är den här dolda funktionen i Galaxy S5 en som är spännande. Gå till Inställningar -> Rörelse och gester -> Växla på luftbläddring.
Med detta på kan du vinka handen över skärmen för att gå upp eller ner på en webbsida och du kan använda den för att gå igenom bilder eller styra sånguppspelning.
Använd Galaxy S5 Multi-Window Mode
Samsung Galaxy S5 Multi-Window-läge låter användare sätta två appar på skärmen samtidigt för att använda dem. Detta är en form av multitasking som är mycket användbar. För att komma igång, gå till Inställningar och tryck på Multi-Window och välj På.
Galaxy S5-video med flera fönster visar hur du gör detta och hur det fungerar, men kort sagt måste du trycka och hålla ned bakåtknappen för att slå på Multi-Window-läge så kan du släppa en app på toppen eller botten av telefonen för att börja använda två appar samtidigt.
Använd Galaxy S5 med handskar på
Samsung Galaxy S5 har ett känsligt alternativ för pekskärm som låter användare styra telefonen även med handskar på. Dra sedan ned på aviseringslådan med två fingrar tryck på Touch Sensitivity för att aktivera detta läge. Var bara försiktig med det eftersom det nu kan fungera i fickan och oavsiktligt kan ringa nödnummer eller kontakter.
8 tips och tricks för Galaxy S5-kameran
Galaxy S5 har en snabbfokuserad 16MP-kamera på baksidan och ett nytt kameragränssnitt som hjälper användare att ta det snyggaste fotot automatiskt. I den korta videon nedan visar vi flera tips och tricks för Galaxy S5-kameror för att ta bättre bilder.
För att använda dessa, se till att du trycker på läget och väljer skott och mer.
- Live HDR - se hur HDR ser ut på skärmen innan du tar bilden.
- Drama Shot - visa handling när en användare eller ett objekt rör sig över skärmen.
- Bästa ansiktet - välj det snyggaste ansiktet för motivet.
- Radergummi - Ta bort oönskade föremål eller personer från ett foto
- Panning Shot - Visa rörelse på ett rörligt motiv genom att suddiga bakgrunden.
- Dual Camera Mode - Använd den främre och bakre kameran samtidigt för att vara med på bilden.
En annan cool funktion är Selective Focus, men du måste välja detta från inställningarna och rada upp bilden rätt. Med detta på kan du välja fokus efter bilden för att suddiga en bakgrund för dramatisk effekt.
Du kan också aktivera Burst-läge i samma inställningsområde för att hålla slutaren och ta många bilder väldigt snabbt. Detta hjälper till att ta ett perfekt foto för motiv i snabb rörelse.
Använd en fjärrsökare på Galaxy S5
Om du är med någon som har en annan Samsung Galaxy S5 eller en äldre Galaxy-smartphone kan du använda den andra telefonen som en fjärrsökare och kontroll. Med detta aktiverat kan du montera Galaxy S5 på ett stativ eller hålla den över en kant eller över rummet och se sökaren på den andra enheten. Du kan sedan använda den andra enheten för att ta ett foto och ändra inställningar på Galaxy S5-kameran.
Kolla in Galaxy S5-fjärrsökardemo ovan för att se hur detta fungerar. Du behöver WiFi och NFC för att para ihop dem med ett tryck på baksidan.
Använd ett Micro SD-kort med Galaxy S5
Samsung Galaxy S5 levereras med 16 GB lagringsutrymme i USA och nästan 11 GB är tillgängligt för användare, vilket är bättre än Galaxy S4, men inte tillräckligt för många användare. Köp ett 32 GB eller större Micro SD-kort på Amazon och slå in det för att lagra foton och videor på Galaxy S5 och spara det interna lagringsutrymmet för appar.
Använd en Xbox 360-kontroller med Galaxy S5
Om du gillar att spela på Galaxy S5 bör du köpa en $ 2 USB OTG-kabel och en gammal trådbunden Xbox 360-kontroller. Med denna adapter och en kabelansluten styrenhet kan du använda Xbox 360-kontrollenheten för att spela spel på Galaxy S5. Kolla in det i aktion i videon nedan.
Du behöver den trådbundna versionen och den här adapterkabeln, men det finns inget behov av att hacka eller rota Galaxy S5 för att detta ska fungera.
Ta din puls på Galaxy S5
Det finns en liten pulsläsare inbyggd i blixtområdet på Galaxy S5. Du kan använda den och S Health 3.0-appen för att ta pulsen och spåra den för att se om det finns förändringar över tiden och för att se hur din hjärtfrekvens är i vila och under aktivitet.
Öppna S Health -> Tryck på hjärtfrekvensen -> placera fingret på blixtområdet som visas i videon ovan och vänta på resultatet.
Spåra träningspass och måltider med S5
Galaxy S5 kan spela en viktig roll för att hjälpa dig att komma i form med S Health 3.0-appen. Den här appen kan spåra dina steg och andra aktiviteter samt de kalorier du konsumerar för att hjälpa dig att leva ett hälsosammare liv.
Öppna S Health-appen och tryck på menyn uppe till höger för att växla mellan områden. Du kan söka efter populära matvaror för att automatiskt lägga till dem i dina måltider och kan spåra träning. Gear Fit behövs inte, men kan förenkla en del av spårningen.
Använd S Voice utan att röra vid Galaxy S5
Samsung inkluderar S Voice på Galaxy S5 som en Siri-konkurrent som kan utföra många åtgärder. Normalt dubbelklickar du på hemknappen för att komma åt denna S Voice, men du kan ställa in den för att svara på ett kommando även när skärmen är avstängd.
Öppna S Voice - Tryck på inställningsikonen uppe till höger -> Välj Inställningar -> Voice Wakeup On -> tryck på Voice Wakeup för att ställa in väckningskommandot.
Pop-up videospelare på Galaxy S5
Om du vill titta på en video medan du gör något annat kan du aktivera popup-videospelaren från Video-appen. Detta fungerar bara i Samsungs videoapp, så det hanterar inte Google Play Filmer.
Öppna Video-appen, tryck på den lilla popup-videospelarknappen längst ner till höger så kommer videon att dyka upp och över din startskärm. Du kan gå in i andra appar och fortfarande använda den.
Fingeravtryck för PayPal-köp
Samsung Galaxy S5 har en fingeravtryckssensor som du kan använda med PayPal för att göra betalningar i lokala butiker. Det finns ett växande antal återförsäljare som tar PayPal i butiker och med den här inställningen kan du betala med fingret på telefonen.
Gå till Inställningar -> Fingeravläsare -> PayPal installerar sedan FIDO Ready och länkar ditt PayPal-konto. Registrera dina fingeravtryck så är du redo att göra en betalning när du går till en butik som Dollar General, American Eagle eller andra platser.
Säkra foton och dokument med privat läge
Samsung Galaxy S5 levereras med privat läge, en funktion som låter användare låsa vissa filer bakom sitt fingeravtryck för att hålla informationen säker och hemlig. Aktivera detta genom att gå till Inställningar -> Privatläge -> På.
Därifrån kan du följa alternativen på skärmen för att flytta objekt till privat läge genom att trycka på inställningar eller på en trepunktsikon i Galleri och andra appar.
Aktivera nödläget Galaxy S5
Samsung Galaxy S5 har ett nödläge som automatiskt förlänger batteriets livslängd, begränsar icke-nödvändiga appar och erbjuder ett alternativ att skicka din plats med textmeddelanden och snabb åtkomst till en ficklampa.
Håll hemknappen och aktivera nödläget från popup-fönstret. Det tar en sekund och sedan ser du ett sådant läge som visas i videon ovan. Detta hjälper till att hålla Galaxy S5-batteriet igång så länge som möjligt och ändå låta dig kommunicera när det behövs.
Aktivera Alvarliga vädervarningar på Galaxy S5
Om du vill veta när du får dåligt väder kan du aktivera varningar om stränga väder på Galaxy S5. Tryck på väderwidgeten och sedan på inställningsikonen uppe till höger och på Inställningar. Bläddra ner och tryck på väderaviseringar och välj den tid du vill få meddelande om.
Du kan också gå till widgeten Geo News på startskärmen, klicka på den för att aktivera funktionen och få varningar om vilda bränder och jordbävningar. Kolla in dessa Galaxy S5-funktioner i aktion i videon ovan.
Använd Galaxy S5 Flash som avisering
Om du vill ha en ljus varning när du får ett telefonsamtal kan du använda Galaxy S5-blixt som en varning för inkommande samtal och larm.
För att göra detta gå till Inställningar -> Tillgänglighet -> Hörsel -> Flashmeddelande -> kryssa i rutan. Tänk på att detta kommer att vara väldigt ljust i vissa inställningar.
Använd Galaxy S5 som din plånbok
Om du laddar ner Google Wallet från Google Play Store kan du bära alla dina kredit- och betalkort på Galaxy S5 och växla mellan dem efter behov. Appen guidar dig genom installationsprocessen, och när den är klar kan du trycka på din Galaxy S5 där du ser en PayPass-ikon och göra en betalning. Detta är möjligt på många livsmedelsbutiker, varuautomater, McDonald's och många andra platser.
Använd Galaxy S5 som fjärrkontroll
Det finns en liten IR-port i toppen av Galaxy S5 som låter användare styra en HDTV, kabelbox och andra komponenter med telefonen. Detta är en av de mest använda Galaxy S5-tipsen för många ägare.
Gå till Appar och välj Smart Remote. Följ installationsstegen för att anpassa dina kanaler och favoritprogram samt anslut din HDTV och andra hemmabiodelar för att komma igång. Du kan använda detta för att styra alla typer av enheter och varumärken och den smarta appen rekommenderar program du kanske gillar. Kolla in videon ovan för att se hur du kommer igång med Galaxy S5 som fjärrkontroll.
Anpassa Galaxy S5-låsskärmen
Det är möjligt att anpassa Galaxy S5-låsskärmen för att se vad du vill veta när du tittar på telefonen och visa ett ägarmeddelande eller mer. Gå till Inställningar -> Låsskärm och då kan du ändra många alternativ.
Du kan välja hur du vill låsa telefonen, när du vill att låset ska aktiveras, justera klockstorleken, kamerans genväg och till och med visa ägarinformation på skärmen om telefonen går förlorad.
Använd Stör ej Galaxy S5-blockeringsläge
Om du inte vill bli störd av samtal och texter på natten kan du aktivera blockeringsläge. Detta är i huvudsak Stör inte för Galaxy S5. Videon nedan visar hur man använder detta och täcker de viktigaste funktionerna i Galaxy S5 Stör ej.
För att komma igång, gå till Inställningar -> Blockeringsläge -> välj de tider du vill att den ska aktiveras automatiskt, vad den ska blockera och vem den ska släppa igenom.
Super Charge Galaxy S5 Keyboard
Tangentbordet är där du hittar några knep och minst en dold Galaxy S5-funktion som hjälper dig att skriva snabbare och mer exakt. Videon nedan visar hur man laddar Galaxy S5-tangentbordet.
Lär dig hur man kopplar ihop med sociala medier och gmail för bättre automatisk korrigering som är personlig. Du kan svepa för att skriva och ställa in genvägar för snabbare skrivning och mycket mer på Galaxy S5.
Skicka hjälpmeddelanden när du har problem
Om du går ensam på natten eller hamnar i en skissartad situation kan du utlösa en SOS från Galaxy S5 med tre snabba tryck på strömbrytaren. När detta väl har utlöst kommer telefonen att skicka din plats, foton och videor till de primära kontakter du väljer.
Videon ovan visar hur du använder Galaxy S5 hjälpläge. Det är viktigt att komma ihåg att detta inte är en direkt linje till polisen, och även om du bör testa det i förväg, använd det inte som ett prank, annars riskerar du att vara pojken som grät varg.
Låt Galaxy S5-skärmen se bättre ut i alla situationer
Samsung Galaxy S5-skärmen har ett Adapt Display-läge som automatiskt väljer de bästa inställningarna för skärmen baserat på vad du gör och den externa miljön.
Detta växlar automatiskt mellan Dynamic, Standard, Professional Photo och Cinema. Användare kan också välja ett läge som Professionellt foto för att se färger exakt eller Bio för att titta på en film i ett mörkt rum.
Få en varning när en baby gråter
Samsung Galaxy S5 kan varna användare när en baby gråter. Detta är en tillgänglighetsfunktion riktad till användare som annars kanske inte hör ett barn. Med den här inställningen kan användare få en vibrationsvarning och en blixtalarm.
Gå till Inställningar -> Tillgänglighet -> Hörsel -> Gråtande babydetektor. Slå på den för att komma igång och tryck på Play-knappen för att börja lyssna.
Använd Galaxy S5 Toolbox för genvägar
Om du vill ha snabb åtkomst till fem Galaxy S5-appar kan du använda verktygslådan. Denna lilla widget flyter ovanpå andra appar och låter dig snabbt hoppa till fem appar som du väljer.
Du kan komma åt verktygslådan från snabbinställningarna och anpassa apparna genom att länge trycka och dra till skärmens övre vänstra sida. Videon ovan visar hur du använder den här dolda Galaxy S5-funktionen.
Smart ljud på för bättre ljud
Du kan aktivera Adapt-ljud för att få bättre klingande telefonsamtal på Galaxy S5, vilket också kan kombineras med brusreducering för att ge en bättre telefonsamtalupplevelse.
Gå till Inställningar -> Ljud -> Samtal -> Anpassa samtalsljud. Välj Adapt Sound för ett automatiskt läge eller sot eller rensa om något av det låter bättre.
Med Adapt-ljud placerar du hörlurar på och lyssnar på några toner för att ställa in Galaxy S5 efter din hörsel. Processen tar några minuter.
Anpassa startskärmen och min tidskrift
Samsung Galaxy S5-startskärmen kan anpassas med bakgrundsbilder, widgets och fler skärmar, men det är inte allt. Till vänster om startskärmen finns My Magazine, en anpassningsbar tidning med uppdatering av nyheter och information som du snabbt kan komma åt. Om du vill lägga till widgets, tryck länge på multitasking-knappen till vänster om hemknappen och hemskärmsinställningarna visas. Du kan snabbt ändra bakgrunden och lägga till widgets eller trycka på för att få fler inställningar.
Klicka på hemskärmsinställningarna för att välja övergångseffekten, vilket gör att du kan välja ingen övergång, en kortstapel eller 3D-rotation. Detta ändrar animationen du ser när du växlar mellan startskärmar. Du kan också stänga av My Magazine från den här menyn.