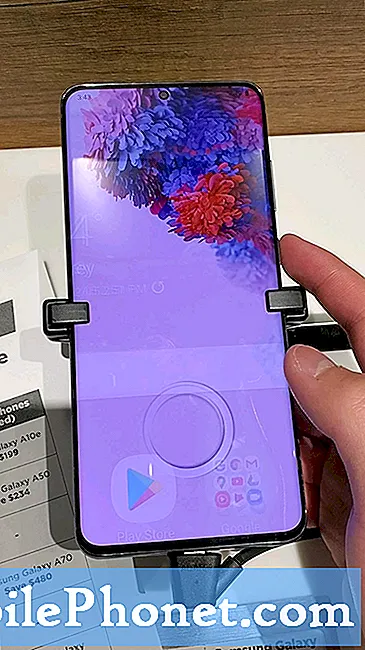
Innehåll
De flesta, om inte alla nya smartphones, stöder redan fingeravtrycksscanning bland andra biometri- och säkerhetsfunktioner. Och Samsungs senaste Galaxy-flaggskeppssmartphone har det också. Om du av någon anledning inte kan få din Galaxy S20-fingeravtrycksläsare att fungera som avsett, har jag kartlagt några snabba och effektiva lösningar du kan prova. Läs vidare för att ta reda på varför din Galaxy S20 fingeravtrycksskanner inte fungerar och hur du fixar den hemma.
Innan du fortsätter, försök att avgöra när och hur problemet började. Att identifiera orsaken till problemet leder vanligtvis till att hitta en snabb och ultimat lösning. För att ge dig några tips har jag sammanfattat de möjliga orsakerna enligt följande:
- Programvaruproblem
- Smuts eller olja på fingeravtrycksläsaren
- Skadad eller defekt fingeravtryckssensor
Om du tittar på de troliga orsakerna kan det bara finnas två möjligheter och det är antingen ett hårdvaruproblem eller programvarufel.
Innan du tar en resa till ett servicecenter kan du prova några lösningar för att utesluta programvaruproblem från den bakomliggande orsaken. Läs vidare för att lära dig vad du ska göra då.
Felsökning av Galaxy S20 fingeravtrycksskanner som inte fungerar
Tid som behövs: 10 minuter
För att komma igång, kontrollera och se till att fingeravtrycksknappen eller skannern inte är smutsig. Om den är smutsig kan du rengöra den med en bomullspinne fuktad med alkohol för att torka av ytan. Låt sensorn torka och knacka sedan för att se om den redan fungerar. Se också till att fingret är torrt och rent. Om skannern fortfarande inte fungerar kan du prova följande metoder för att eliminera programvarurelaterade orsaker.
- Tvinga om telefonen.
Om allt fungerade bra med telefonens fingeravtrycksläsare och plötsligt stannade den eller misslyckades med att känna igen ditt fingeravtryck kan det bero på några slumpmässiga systemfel. För att rensa detta är det nödvändigt att utföra en omstart eller omstart av systemet.
Du kan göra den vanliga omstart eller mjukåterställning men jag rekommenderar att du utför en kraftåterstart. Om du gör det kommer alla skadade appar och tjänster som kan ha orsakat konflikter med fingeravtrycksskannern eller det biometriska systemet på din enhet plötsligt att avslutas.
För att tvinga omstart av Galaxy S20, tryck och håll ned Power / Bixby och Sänk volymen samtidigt i cirka 10 sekunder och släpp sedan båda knapparna när telefonen startar om.
Det finns inget behov av att säkerhetskopiera filer i förväg eftersom den här processen inte påverkar sparade data i telefonens interna minne.
Vänta bara på att din telefon ska starta om alla systemtjänster och när den är klar kan du försöka använda fingeravtrycksläsaren för att se om den redan fungerar som avsett.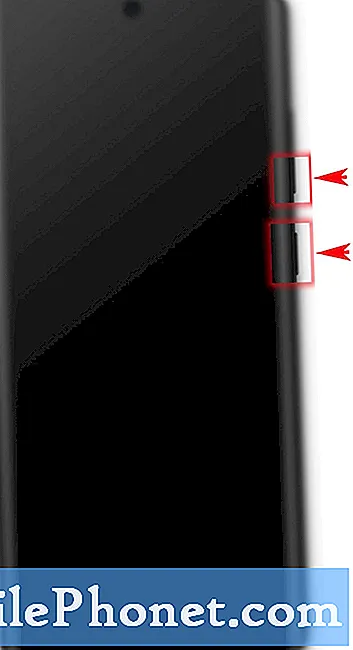
- Uppdatera till den senaste tillgängliga programversionen.
En annan rekommenderad lösning du kan prova är att installera tillgängliga programuppdateringar på din telefon. Programvaruuppdateringar (Android) drivs inte bara för att få in nya funktioner utan också för att åtgärda felkorrigeringar för att hantera befintliga problem som tillskrivs envisa systemfel och skadlig kod.
Innan du uppdaterar telefonen, se till att den är tillräckligt laddad. Se också till att den är ansluten till ett Wi-Fi-internet.
För att söka efter uppdateringar öppnar du appskärmen och navigerar till Inställningar-> Systemuppdateringar menyn och tryck sedan på alternativet till Sök efter systemuppdateringar.
Om en systemuppdatering är tillgänglig visas ett meddelande som säger att en ny Android-version är tillgänglig för nedladdning. Om det står så, tryck bara på ladda ner och installera och följ sedan resten av anvisningarna på skärmen för att slutföra installationen av uppdateringen på din telefon.
Glöm inte att starta om efter uppdatering för att säkerställa att alla nya systemändringar och buggfixar från den senaste uppdateringen implementeras korrekt.
Alternativt kan du använda Smart Switch för att manuellt uppdatera din Galaxy S20 på en dator. Denna process innefattar trådbunden anslutning, vilket innebär att du måste ansluta din telefon till datorn med den medföljande USB-kabeln.
Datorn måste också ha den senaste Smart Switch-appen installerad för att utföra uppdateringsprocessen.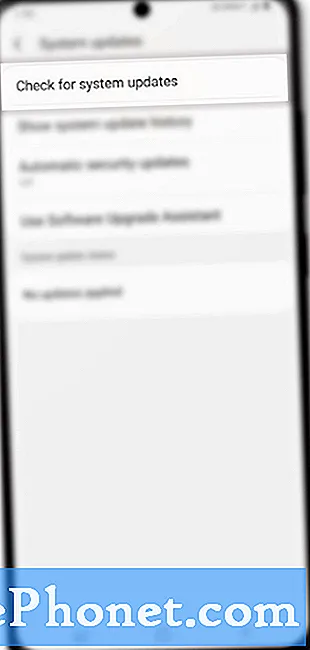
- Ta bort det registrerade fingeravtrycket och lägg sedan till det igen.
Ibland slutade saker bara fungera av okända skäl. Om detta är vad som händer på telefonens fingeravtryckssystem kan det hjälpa att radera det registrerade fingeravtrycket. Detta behövs ofta om det registrerade fingeravtrycket har skadats.
För att radera det registrerade fingeravtrycket på din Galaxy S20, navigera till Inställningar-> Låsskärmoch säkerhet-> Fingeravtrycksläsare menyn och tryck sedan på Redigera på skärmens övre högra sida. På nästa skärm ser du det eller de registrerade fingeravtrycken. Bläddra ner till Hantera fingeravtryck avsnittet och välj sedan det fingeravtryck som du vill ta bort. När du har valt fingeravtryck, tryck på Ta bort för att radera det.
När du har tagit bort fingeravtrycket, starta om telefonen och lägg sedan till ditt fingeravtryck igen.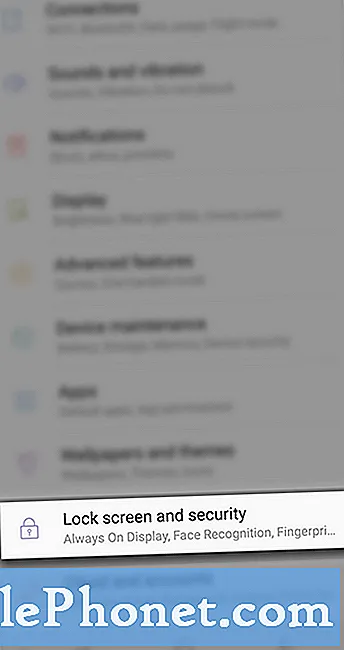
Verktyg
- Android 10, One UI 2.0 och senare
Material
- Galaxy S20, Galaxy S20 Plus, Galaxy S20 Ultra
Om inget av det hjälper är det då du bör överväga att ta en resa till ett servicecenter eller kontakta din operatör (om du har fått telefonen från din operatör) för ytterligare hjälp och rekommendationer.
Om detta visar sig vara en fabriksfel kan du utnyttja garantin antingen för service eller byte av ny enhet.
Och det täcker allt i den här felsökningsguiden. Håll dig uppdaterad för mer omfattande felsökningsguider och handledning som hjälper dig att få ut det mesta av det nya Samsung Galaxy S20 har att erbjuda.
Du kan också kolla in vår Youtube-kanal för att se fler självstudier om smarttelefoner och felsökningsguider.
LÄS OCH: Så här fixar du överhettningsproblem på Galaxy S20


