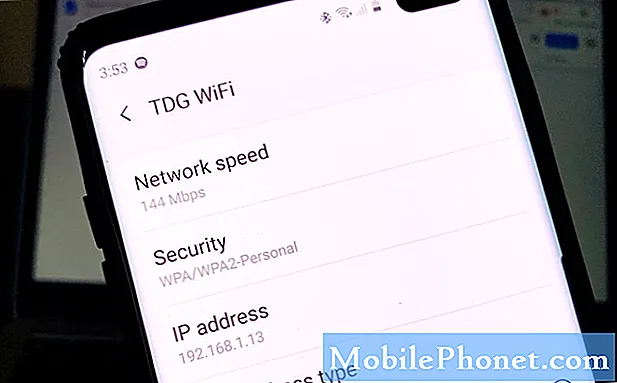
Innehåll
De Android 10 uppdatering för Samsung Galaxy S10 och dess varianter är stabila och det var bara några få ägare som rapporterade några allvarliga problem efter installationen. Dock kan mindre problem uppstå då och då, och bland de vanligaste rapporterade problemen handlar det om WiFi.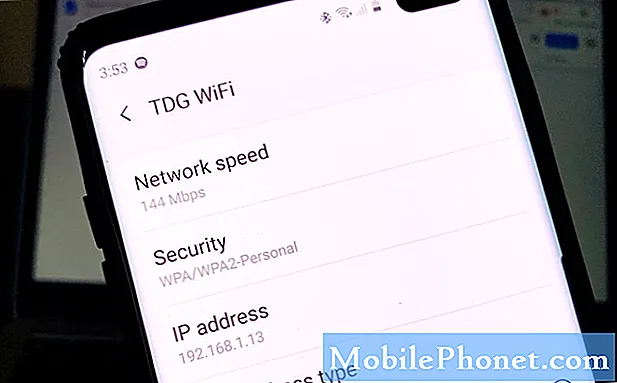
Vad ska jag göra om Galaxy S10 fortsätter att koppla från WiFi-nätverket
Bara för att din telefon började kopplas från nätverket efter Android 10-uppdateringen betyder det inte att det har problem. Kom ihåg att både din telefon och nätverksenheten ska fungera ordentligt för att WiFi-anslutningen ska lyckas. Det kan bara vara en tillfällighet att nätverksproblemet startade efter uppdateringen men vi vet inte säkert. Så här är de saker du behöver göra för att försöka fixa din Galaxy S10 som fortsätter att koppla från WiFi-nätverket.
Första lösningen: Gör den tvingade omstart innan något annat
Problemet började efter en uppdatering så det finns alltid en möjlighet att det är ett mindre firmwareproblem. Vissa tjänster inklusive nättjänster kan behöva uppdateras och det finns inget bättre sätt att göra det än den tvingade omstarten.
Det är en simulerad borttagning av batterier som uppdaterar telefonens minne och laddar om alla tjänster. Om detta verkligen bara är ett mindre problem som började efter Android 10-uppdateringen, borde du kunna få din Galaxy S10 att fungera perfekt efter att ha gjort den här proceduren.
Hur man tvingar omstart av din Android-telefon
- Håll ned volym ned-knappen och släpp inte den ännu.
- Håll volymknappen intryckt och håll ned strömknappen också.
- Håll båda knapparna intryckta i 15 sekunder eller tills Galaxy S10-logotypen visas på skärmen.
När telefonen har startat om, se till att den är ansluten till WiFi-nätverket och använd den som du ofta gör för att se om den fortfarande kopplas bort. För mindre problem som uppstod efter en uppdatering är det mesta som krävs för att få saker att fungera perfekt igen.
Andra lösningen: Starta om dina nätverksenheter
Efter att ha gjort den tvingade omstarten och din Galaxy S10 fortfarande kopplas bort från nätverket, är nästa sak du måste göra att uppdatera minnet på din nätverksenhet eller router. Som jag sa tidigare betyder inte bara att din telefon har den här typen av problem att den är den med problemet. Det är alltid möjligt att din router redan har börjat misslyckas. För att utesluta det, följ instruktionerna nedan för att återcykla din nätverksenhet.
- Koppla bort modemet eller routern från vägguttaget eller koppla helt enkelt bort nätsladden från huvudenheten.
- Lämna den utan ström i en minut eller två.
- Därefter ansluter du den till vägguttaget eller återanslut sladden.
- Vänta tills enheten blir online och låt sedan din telefon ansluta till den igen.
Om din Galaxy S10 fortfarande kopplas från WiFi även efter detta, vet vi åtminstone nu att din nätverksenhet fungerar som den ska. Det är också bättre att testa dina andra enheter för att se om de fungerar korrekt i samma nätverk. Det kommer att isolera problemet till din S10.
Tredje lösningen: Återställ nätverksinställningarna på din Android
Denna procedur är nu nödvändig eftersom problemet fortfarande kvarstår även efter de två första lösningarna. Vad det gör är att uppdatera anslutningen från din egen telefon och återställa alla nättjänster.
För mindre nätverksproblem är denna procedur tillräcklig för att åtgärda det. Det är säkert för både din telefon och data men också mycket effektivt.
Hur du återställer nätverksinställningarna på din telefon
- Svep nedåt från toppen av skärmen för att dra meddelandepanelen nedåt.
- Tryck på inställningsikonen i det övre högra hörnet.
- Bläddra till och tryck på Allmän hantering.
- Tryck på Återställ.
- Tryck på Återställ nätverksinställningar.
- Tryck på Återställ inställningar.
- Om du uppmanas ange din PIN-kod, lösenord eller mönster.
- Tryck slutligen på Återställ.
När du har gjort nätverksåterställningen, aktivera WiFi och låt din telefon ansluta till nätverket igen. Använd den normalt och se om den fortfarande kopplar bort eller släpper WiFi-signalen. Om problemet kvarstår, försök sedan nästa lösning.
Fjärde lösningen: Ta bort den gamla cachen så att den ersätts
När systemets cache skadas kan olika problem uppstå med din telefon och det kan bara vara ett av dessa problem. Således är nästa sak du behöver göra för att utesluta denna möjlighet att torka cachepartitionen.
Om du gör det tas den gamla systemcachen bort och systemet ersätter den. Du kan göra det genom att starta om telefonen till återställningsläge och utföra kommandot därifrån. Följ instruktionerna nedan för att veta hur du gör det.
Hur man rensar cachepartitionen på Galaxy S10
- Stäng av enheten.
- Håll ned Höj volymen nyckel och Bixby och håll sedan ned Kraft nyckel.
- Släpp alla tre tangenterna när Galaxy S10-logotypen visas.
- Din Galaxy S10 fortsätter att starta upp i återställningsläget. När du ser en svart skärm med blå och gula texter, fortsätt till nästa steg.
- tryck på Sänk volymen för att markera torka cachepartition.
- Tryck Kraft för att välja.
- tryck på Sänk volymen för att markera ja, dem och tryck på Kraft för att välja.
- När rensa cachepartitionen är klar, Starta om systemet nu är markerad.
- tryck på Kraft starta om enheten.
När telefonen har startat om efter att ha torkat cachepartitionen, se till att den är ansluten till WiFi-nätverket och försök se om problemet fortfarande uppstår.
Femte lösningen: Gör Master Reset på din telefon
Här är saken, så länge firmware inte har modifierats och att din telefon inte har några tecken på fysisk eller flytande skada, kan detta problem åtgärdas genom en återställning. Se dock till att skapa en kopia av dina viktiga filer och data före återställningen eftersom du kan förlora dem och inte kunna hämta dem efter återställningen.
Det är också bäst att ta bort ditt Google-konto före återställningen så att du inte låses utanför din enhet om du glömde ditt lösenord. Detta ger dig också friheten att använda ett annat konto efter återställningen. När du är klar följer du instruktionerna nedan för att återställa din telefon.
Så här mäter du Återställ telefonen
- Stäng av enheten.
- Håll ned Höj volymen nyckel och Bixby och håll sedan ned Kraft nyckel.
- Släpp alla tre tangenterna när Galaxy S10-logotypen visas.
- Din Galaxy S10 fortsätter att starta upp i återställningsläget. När du ser en svart skärm med blå och gula texter, fortsätt till nästa steg.
- tryck på Sänk volymen knappen flera gånger för att markera ”rensa data / fabriksåterställning”.
- Tryck Kraft för att välja.
- tryck på Sänk volymen tills 'Ja' är markerat.
- Tryck Kraft för att välja och starta huvudåterställningen.
- När huvudåterställningen är klar markeras ”Starta om systemet nu”.
- tryck på Strömbrytaren för att starta om enheten.
När återställningen är klar, ställ in telefonen som en ny enhet och njut.
Jag hoppas att den här felsökningsguiden har kunnat hjälpa dig. Tack för att du läser!
RELATERADE INLÄGG
- Galaxy S10 pekskärm fungerar inte efter Android 10-uppdateringen
- Galaxy S10-skärmen blir svart när du tittar på videor efter Android 10
- Facebook började krascha efter Android 10 på Galaxy S10
- Min Galaxy S10 stängdes av av sig själv efter uppdateringen av Android 10. Här är lösningen!
- Galaxy S10 WiFi fungerar inte efter Android 10? Här är fix fix!

