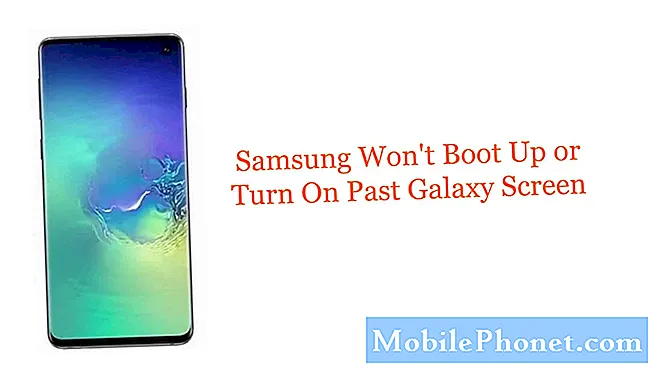
Innehåll
Dagens felsökningsartikel visar hur du fixar en # GalaxyNote8 som har fastnat i Samsungs logoskärm. Vi vet att detta är ett vanligt problem för enheter med hackad startladdare och firmware, men det kan också orsakas av en Android-uppdatering. Om du letar efter lösningar på hur du återställer din Note8 till sin normala arbetsordning kan den här artikeln hjälpa till.
Varför din Note8 fastnade i Samsungs logotypskärm
Detta problem är vanligtvis en produkt av Android-korruption eller ett misstag att blinka eller rota enheten. I vissa fall rapporterar användare att deras enhet fastnat i Samsungs logoskärm efter en uppdatering. Majoriteten inträffade dock efter att blinka eller rota har gått fel. För att lösa problemet, se till att prova våra förslag nedan.
Lösning nr 1: Utför en mjuk återställning
Ditt första försök att åtgärda problemet borde vara att starta om enheten. Om du inte kan göra det på vanligt sätt bör du försöka tvinga omstart av enheten. För äldre enheter med avtagbara batteripaket börjar fixning av startproblem vanligtvis med att dra ur batteriet. Detta är uppenbarligen inte möjligt med din Note8. För att simulera en ”batteridragning” -effekt på systemet måste Samsung tänka sig ett sätt genom att använda hårdvaruknappkombinationer. Denna knappkombination kallas mjuk återställning. Så här gör du det på din Note8:
- Håll ned Power + Volume Down-knapparna i ungefär 10 sekunder eller tills enheten slås på. Notera: Låt flera sekunder för skärmen Underhållsstartläge visas.
- Välj Normal start på skärmen Underhållsstartläge. Notera: Använd volymknapparna för att bläddra igenom tillgängliga alternativ och nedre vänstra knappen (under volymknapparna) för att välja. Låt också upp till 90 sekunder för återställningen att slutföras.
Om din strömknapp för din Note8 inte slår ut eller inte stänger av enheten har du inget annat val än att vänta tills telefonen tömmer batteriet. Detta kan ta lite tid men du har verkligen inte mycket val i den här situationen.
Lösning nr 2: Låt batteriet tappa och ladda sedan
I vissa fall av uppstartfel, att låta enhetens batteri tappas till 0% och vänta några timmar innan laddningen igen lyckades lösa problemet. Detta är vanligtvis effektivt om orsaken till startproblemet beror på ett operativsystemfel och inte genom att göra ett felaktigt steg för att blinka eller rota. Om din Note8 fastnat i Samsungs logoskärm efter ett misslyckat blinkande eller rotande förfarande, ignorerar du bara detta förslag och fortsätter till nästa.
Lösning 3: Starta till återställning för att torka cache eller göra huvudåterställning
I de flesta fall där Galaxy-enheter inte startar förbi Samsungs logotypskärm görs inofficiella ändringar av bootloader och firmware. Vissa användare känner inte heller till att de använder en felaktig firmwareversion. Om din Note8 började uppleva problemet efter att du försökte blinka eller rota proceduren, är en av de bästa sakerna du kan göra att starta det till återställningsläge och se om det kan hjälpa till att torka cachepartitionen. Om inte, bör du prova en huvudåterställning. Nedan följer stegen för hur man gör var och en av dem:
Hur man rensar Note8-cachepartition
- Stäng av enheten.
- Håll ned Volym upp-tangenten och Bixby-tangenten och håll sedan ned strömbrytaren.
- När den gröna Android-logotypen visas släpper du alla knappar (”Installera systemuppdatering” visas i cirka 30 - 60 sekunder innan du visar alternativet för Android-systemåterställningsmenyn).
- Tryck på Volym ned-knappen flera gånger för att markera 'torka cachepartition'.
- Tryck på strömbrytaren för att välja.
- Tryck på Volym ned-knappen tills ”ja” är markerad och tryck på strömbrytaren.
- När rensningscachepartitionen är klar markeras "Starta om systemet nu".
- Tryck på strömbrytaren för att starta om enheten.
Så här mäter du återställa din Note8
- Stäng av enheten.
- Håll ned Volym upp-tangenten och Bixby-tangenten och håll sedan ned strömbrytaren.
- När den gröna Android-logotypen visas släpper du alla knappar (”Installera systemuppdatering” visas i cirka 30 - 60 sekunder innan du visar alternativet för Android-systemåterställningsmenyn).
- Tryck på Volym ned-knappen flera gånger för att markera “torka data / fabriksåterställning.
- Tryck på strömbrytaren för att välja.
- Tryck på volym ned-knappen tills ”Ja - ta bort all användardata” är markerad.
- Tryck på strömbrytaren för att välja och starta huvudåterställningen.
- När huvudåterställningen är klar markeras ”Starta om systemet nu”.
- Tryck på strömbrytaren för att starta om enheten.
Fabriksåterställning kommer naturligtvis att rensa telefonen så att alla osparade filer är borta. För att undvika att förlora personuppgifter i framtiden, gör det alltid till en vana att skapa en säkerhetskopia av dem innan du gör något drastiskt, som när du rotar eller blinkar din enhet.
Lösning nr 4: Starta för nedladdningsläge och flash bootloader eller firmware
Beroende på vad du gjorde exakt innan du upplevde problemet, kan återstoppning av startladdaren och / eller firmware fungera eller inte. Att återspegla bootloader liknar mycket att blinka en firmware, så om du har blinkat enheter ett tag borde du veta hur du gör det. För referens är detta dock de allmänna stegen för hur man blinkar en bootloader. Exakta steg kan vara lite annorlunda för din specifika telefonmodell så ta INTE våra angivna steg nedan så exakt:
- Leta efter rätt firmware för din telefonmodell och ladda ner den. Se till att du väljer rätt. Det borde vara samma exakta firmware som kördes tidigare på din enhet. Vi antar att du listar firmwareversionen någonstans. Om du inte noterade det tidigare finns det en chans att du kan välja fel. Som du kanske vet nu kan felaktig firmware orsaka komplikationer så lycka till med det.
- Låt oss nu säga att du har identifierat rätt firmware. Du vill sedan ladda ner den till din dator. Firmware-filen ska ha en massa filer som AP_, BL_, CSC_, etc.
- Leta efter filen som börjar med etiketten BL; detta bör vara motsvarande bootloader-fil för den här firmware. När du har identifierat bootloader-filen kopierar du den till datorns skrivbord eller till någon annan mapp som du enkelt kan komma åt.
- Fortsätt med resten av den blinkande proceduren med hjälp av Odin-programmet.
- Klicka på fliken BL i Odin och se till att du använder den bootloader-fil du har identifierat tidigare.
- Se nu till att statusen "Enhet har lagts till" och dess "ID: COM-ruta" har blivit blå innan du trycker på START-knappen. Detta kommer att initiera en blinkning av telefonens bootloader.
- Starta om telefonen när proceduren är klar.
Lösning 5: Kontakta Samsungs support
Blinkande och rotande avråds starkt av Samsung. Det beror inte på att de inte vill att användare ska innovera och justera utan för att minimera problem med sina enheter. Att modifiera firmware eller att rota en enhet är mycket känslig och eventuella fel kan stava undergång på en enhet. Det är därför bara erfarna användare tenderar att göra dem. Vi förstår att det finns många genomsnittliga användare som vill göra vad de här erfarna Android-entusiasterna gör också, men saken är att när problem uppstår är vanliga användare vanligtvis inte utrustade för att fixa sina enheter. Om du är en av dem och du inte kan få något stöd från tredjeparts supportwebbplatser för lösningar, bör du söka Samsungs hjälp. Kom ihåg att det inte finns något enda sätt att lösa alla blinkande och rotrelaterade problem. Om du har tur kan Samsung ta din telefon för reparation eller utbyte.


