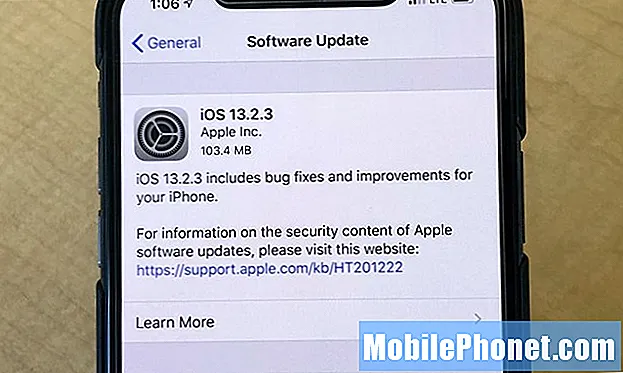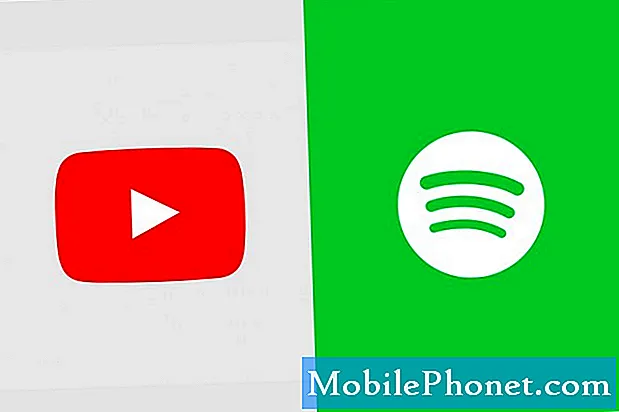
Innehåll
- Problem nr 1: Galaxy Note8 Spotify och YouTube slutar strömma på egen hand
- Problem nr 2: Cellular-signal från Galaxy Note8 försvinner när skärmen är låst
Hej och välkommen till en annan # GalaxyNote8 felsökningsguide. Det här inlägget kommer att ta itu med en vanlig fråga om streamingappar, i synnerhet, Spotify och YouTube, som slutar på egen hand. Om du stötte på det här problemet på din egen Note8 bör det här inlägget hjälpa till.
Problem nr 1: Galaxy Note8 Spotify och YouTube slutar strömma på egen hand
Strömmande appar slutar spela musik och / eller videor. Appen kraschar inte, den slutar helt enkelt. Jag måste slå play och det fortsätter spela. Men apparna stannar kontinuerligt vid slumpmässiga tillfällen. Ibland spelar appen (i mitt fall Spotify & Youtube) en minut och slutar. Eller spela i 15 minuter eller en timme och sluta, jag slår på play och det händer om igen. Snälla hjälp! Hur fixar jag det här ????? - Chris
Lösning: Hej Chris. Appar som Spotify eller YouTube kan sluta strömma av flera anledningar. Om dessa appar fungerade på din telefon utan problem tidigare, måste du göra ett antal felsökningssteg för att identifiera var felet kommer ifrån.
Omstart
Du bör börja felsöka appproblem genom att tvinga omstart av din telefon. Vi använder ofta proceduren för tvångsstart om telefonen är frusen eller inte svarar eftersom det alltid är ett tecken på en systemkrasch. En av fördelarna med denna procedur är dock att den uppdaterar telefonens minne. Det är särskilt effektivt för att hantera andra mindre firmwareproblem, det är därför det är viktigt att du försöker göra det:
Håll ned volymen och strömbrytarna tillsammans i 10 sekunder. Din telefon kommer att försöka starta om och om den lyckas, löses problemet annars, gå vidare till nästa metod.
Avinstallera appuppdateringar
Även om detta förslag kan tyckas strida mot vad vi normalt uppmanar användare att göra, i ditt fall kan det faktiskt fungera. Ibland kan appuppdateringar skruva upp appen istället för att faktiskt fixa eller förbättra den. Så du vill försöka se vad som händer om du återställer apparna i fråga till deras standardversion. Du kan göra det genom att avinstallera deras uppdateringar. Här är hur:
- Öppna appen Inställningar.
- Tryck på Appar.
- Hitta appen och tryck på den.
- Tryck på Fler inställningar längst upp till höger (ikon med tre punkter).
- Knacka Avinstallera uppdateringar.
- Tryck på OK för att bekräfta.
Rensa appcache
Varje app använder en uppsättning tillfälliga filer och mappar som kallas cache för att utföra uppgifter effektivt. Ibland kan denna cache bli skadad eller föråldrad och orsaka prestandaproblem. För att kontrollera om både Spotify och YouTube har cacheproblem, se till att ta bort deras cache. Här är hur:
- Öppna appen Inställningar.
- Tryck på Appar.
- Tryck på Fler inställningar längst upp till höger (ikon med tre punkter).
- Välj Visa systemappar.
- Hitta och tryck på din app.
- Tryck på Lagring.
- Tryck på Rensa cache-knappen.
- Starta om din Note8 och leta efter problemet.
Rensa appdata
Tillsammans med cache behåller appar också användardefinierat innehåll och information som kallas appdata. Precis som cacheminnet kan appdata ibland skadas vilket också kan leda till problem. Se till att rensa data från både Spotify och YouTube genom att följa stegen nedan:
- Öppna appen Inställningar.
- Tryck på Appar.
- Tryck på Fler inställningar längst upp till höger (ikon med tre punkter).
- Välj Visa systemappar.
- Hitta och tryck på din app.
- Tryck på Lagring.
- Tryck på Rensa cache-knappen.
- Starta om din Note8 och leta efter problemet.
Återställ appinställningar
Ibland kan en app sluta fungera korrekt eftersom en annan app eller tjänst som den beror på hade inaktiverats eller tagits bort från systemet. För att se till att alla nödvändiga appar som stöder andra appar är igång, överväg att återställa appinställningar på din telefon. Så här gör du det:
- Öppna appen Inställningar.
- Tryck på Appar.
- Tryck på Fler inställningar längst upp till höger (ikon med tre punkter).
- Välj Återställ appinställningar.
- Starta om din S8 och leta efter problemet.
Installera app- och systemuppdateringar
Vid denna punkt i din felsökningsstege är det bra om du kan se till att alla appar (inte bara Spotify och YouTube) är uppdaterade. Vissa appar kan påverka andra appar om de plötsligt blir oförenliga med operativsystemet. För att minimera risken för att det händer, se till att alla dina appar är uppdaterade. Vi förutsätter att du bara installerar appar från Play Store men om du också har tredjepartsappar som hämtas någon annanstans, se till att du uppdaterar dem till, eller åtminstone gör dem kompatibla med ditt operativsystem.
Och när man talar om operativsystemet är det naturligtvis din prioritet att hålla det uppdaterat också. Se till att gå under Inställningar och leta efter nya Android-uppdateringar.
Håll wifi på under sömnen (om på wifi)
Om du har det här problemet med dina streamingappar när du är på wifi beror förmodligen det på en mindre känd inställning. Den här inställningen kallas Ha på wifi medans du sover, är begravd djupt under wifi själv och kan orsaka att aktiva appar som Spotify slutar fungera när skärmen är låst. För att säkerställa att detta inte händer måste du göra följande:
- Öppna appen Inställningar.
- Tryck på Anslutningar.
- Tryck på Wifi.
- Tryck på AVANCERAT.
- Välj Ha på wifi medans du sover.
- Välj Alltid.
Kontrollera App-strömmonitorn
Streamingappar är utformade för att fortsätta arbeta i bakgrunden, så om du ställer in telefonen för att automatiskt stoppa appar som körs i bakgrunden (under Inställningar), eller om du har en tredjepartsapp som utför liknande uppgifter, är det förmodligen där problemet ligger.
För att kontrollera om din telefon är inställd på att avsluta appar som körs i bakgrunden kan du göra följande:
- Öppna appen Inställningar.
- Tryck på Enhetsunderhåll.
- Tryck på Batteri.
- Tryck på Fler inställningar längst upp till höger (ikon med tre punkter).
- Tryck på Avancerade inställningar.
- Tryck på App power monitor.
- Stäng av App-skärmen.
Installera om appar igen
Vid det här tillfället är det sista du vill göra med apparna i fråga att installera om dem. Detta säkerställer att du är utloggad från ditt konto och får en ny, ny kopia av nämnda appar.
Återställ nätverksinställningar
Streamingproblem kan ibland bero på nätverksfel. Det finns inget sätt att diagnostisera varje nätverksproblem, men det närmaste du kan göra är att rensa dina Note8-nätverksinställningar. Så här gör du det:
- Svep uppåt på en tom plats från startskärmen för att öppna appfacket.
- Tryck på Allmän hantering> Återställ> Återställ nätverksinställningar.
- Tryck på Återställ inställningar.
- Om du har ställt in en PIN-kod anger du den.
- Tryck på Återställ inställningar. När du är klar visas ett bekräftelsefönster.
Fabriksåterställning
Om inget har fungerat hittills, tveka inte att återställa alla programvaruinställningar till standardvärdena genom att göra en fabriksåterställning. Fabriksåterställning rensar all användardata så se till att säkerhetskopiera dina filer innan du gör det.
Så här återställer du din Note8 till fabriksinställningarna:
- Stäng av enheten.
- Håll ned Volym upp-tangenten och Bixby-tangenten och håll sedan ned strömbrytaren.
- När den gröna Android-logotypen visas släpper du alla knappar (”Installera systemuppdatering” visas i cirka 30 - 60 sekunder innan du visar alternativet för Android-systemåterställningsmenyn).
- Tryck på Volym ned-knappen flera gånger för att markera 'torka cachepartition'.
- Tryck på strömbrytaren för att välja.
- Tryck på Volym ned-knappen tills ”ja” är markerad och tryck på strömbrytaren.
- När rensningscachepartitionen är klar markeras "Starta om systemet nu".
- Tryck på strömbrytaren för att starta om enheten.
Problem nr 2: Cellular-signal från Galaxy Note8 försvinner när skärmen är låst
Samsung Galaxy Note använder ett cricket trådlöst sim-kort, de första månaderna fungerade telefonen felfritt. De senaste månaderna faller dess cellulära signal hela tiden när jag kan stanna på exakt samma plats och ge den några sekunder så kommer den att återfå signalen. Men om skärmen är avstängd och telefonen är orörd kommer den att tappa signal. Om du till exempel har den på laddaren i min bil med skärmen avstängd, slår på skärmen och går till ett telefonsamtal kommer det att säga ingen signal, men ändå om jag ger det några sekunder och inte ens behöver flytta platser kommer det några sekunder senare har plötsligt full signal. Det brukade inte göra detta och jag försökte mjuka återställningar, avinstallerade appar och så vidare. - Cade
Lösning: Hej Cade. Ibland orsakas sådana problem av firmwarefel, så se till att du installerar OTA-uppdateringar (över luft) från din operatör om de är tillgängliga. Nätverksfel kommer ibland och går och det finns inget enkelt sätt att veta vad som orsakar dem. Du måste bara fortsätta att begränsa de möjliga orsakerna.
Om det inte finns någon uppdatering som du kan installera just nu kan du överväga att göra en fabriksåterställning. Se stegen ovan om hur du gör det.
Om du inte har provat det ännu kan du också låta telefonen gå i säkert läge i några dagar och observera hur signalmottagningen fungerar. Du kan göra detta innan du fabriksåterställer enheten för att veta om en app orsakar att signalen tillfälligt tappar. Så här startar du om din Note8 till säkert läge:
- Stäng av enheten.
- Håll strömbrytaren intryckt förbi modellnamnskärmen.
- När “SAMSUNG” visas på skärmen släpper du strömbrytaren.
- Omedelbart efter att du släppt strömbrytaren, tryck och håll ned volym ned-knappen.
- Fortsätt att hålla volym ned-knappen tills enheten har startat om.
- Säkert läge visas längst ned till vänster på skärmen.
- Släpp volym ned-knappen när du ser felsäkert läge.