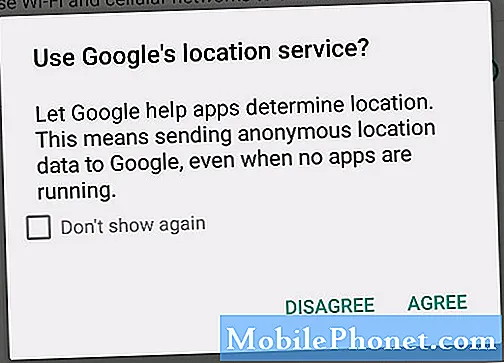Innehåll
Galaxy Note 5 är en av många flaggskeppssamsung-smartphones och den är full av funktioner, verktyg, inställningar och tricks som alla användare behöver veta om. Läs vidare för 45 Galaxy Note 5-tips och tricks för att få ut det mesta av din telefon. Med en ny Galaxy S7 som snart kommer och rabatter som slår Note 5, är det nu mer än någonsin den perfekta tiden att köpa Samsungs 5,7-tums kraftfull smarttelefon.
Ägare behöver inte läsa den tråkiga manualen eller söka igenom de omfattande inställningssidorna på telefonen. Du behöver inte titta på hur du kan vägleda dig för att göra de enkla eller komplexa saker som den här telefonen har att erbjuda. Vi visar hur du överför foton från en DSLR-kamera, ansluter och använder ett micro-SD-kort även om det inte har en SD-kortplats, behärskar kameran, använder telefonen med en hand, kör två appar på samma tid och så mycket mer.
Med ett snyggt nytt gränssnitt som körs ovanpå Android 5.1 Lollipop, den bästa versionen av Samsungs TouchWiz hittills och en förbättrad penna kan den här telefonen göra allt. Nedan kommer vi att förklara hur du startar om en frusen Galaxy Note 5, tar skärmdumpar, behärskar pennan, och minst hälften av dessa tips och tricks är dolda i inställningar eller utom synhåll för en vanlig användare.

Nästan allt vi kommer att beskriva idag kommer att göra det möjligt för användare att njuta av denna smartphone till fullo. De flesta av dessa tips och tricks är gratis eller enkla programvaruändringar och behöver inga ytterligare inköp eller artiklar. Om du läser vår massiva Galaxy Note 5-recension vet du att den här telefonen kan göra många snygga saker och har massor av funktioner som går långt utöver lager Android.
Medan Galaxy Note 5 kör Android 5.1 Lollipop nu, kommer en större uppdatering av Android 6.0 Marshmallow att anlända denna månad. Det kommer att introducera ett förbättrat användargränssnitt, ännu fler funktioner, förbättra batteritiden och mycket mer. Nedan visas vad ägare eller potentiella köpare kan förvänta sig.
Glöm att läsa manualer eller fråga internet, allt du behöver veta om den imponerande Samsung Galaxy Note 5 hittar du här, och vi kommer att lägga till fler när Marshmallow anländer. Låt oss börja.
45 Samsung Galaxy Note 5 Tips & tricks
Vi kommer att börja med några av grunderna för de som är nya för Galaxy Note-sortimentet eller nya för Android, sedan fortsätta till några av de mer avancerade alternativen med inställningar, kamerakontroller, ställa in ett fingeravtryck för säkerhet, överföra foton , och gör alla möjliga snygga saker med denna kraftfulla smartphone laddad med en 8-kärnig processor och lika mycket RAM som de flesta bärbara datorer. Not 5 kan göra allt, och så här gör du det.
Ta en skärmdump
Att spara en skärmdump är löjligt enkelt på Samsung-smartphones. Allt du behöver göra är tryck och håll in både strömbrytaren + hemknappen samtidigt. Tryck och håll ned båda knapparna och släpp, så ser du och hör skärmdumpens inspelning. Det är allt. Telefonen sparar vad som helst som visas och kan nås från galleriet eller i rullgardinsfältet. Härifrån kan användare dela det, gå in i redigeringsläge och beskära allt och enkelt dela det med alla de vill.
Det finns också en andra metod som är ännu enklare, även om jag tycker att jag använder den ursprungliga metoden mer. Samsung har snygga gester med Galaxy Note 5 och dessa fungerar också. En snabb svepning av handkanten över hela skärmen tar också en skärmdump. Du har förmodligen gjort det av misstag och visste inte vad du gjorde, men det är faktiskt en funktion. Se bilden nedan för en uppfattning om vad vi menar.
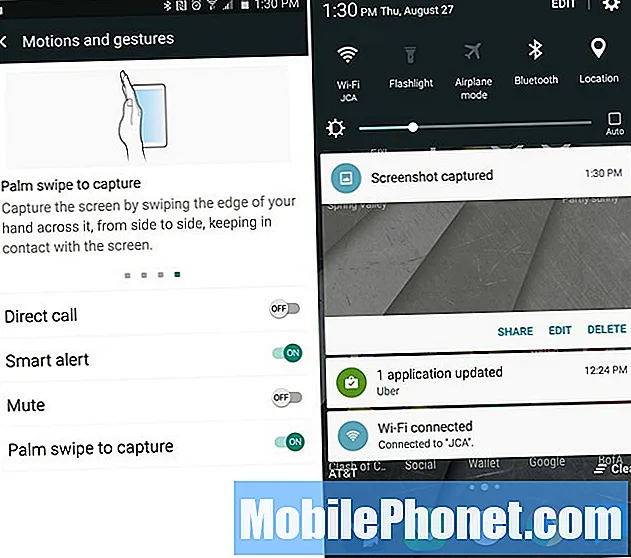
Ägare kan gå in i inställningar> enhet> rörelsekontroller och se till att "Palm-swipe" är aktiverad. När du har gjort det sveper du bara kanten på handen över skärmens framsida och det tar en skärmdump. Det är så enkelt och du är klar. Jag håller mig bara till ström- och hemknappskombinationen själv.
Rullande skärmdumpfunktion
Nytt för Galaxy Note 5 är en rullningsskärmdumpfunktion som gör det möjligt för användare att inte bara fånga vad som finns på skärmen utan en hel sida. Som på en hel webbplats, ett långt e-postmeddelande som sträcker sig bortom skärmen på en vanlig skärmdump, eller en hel textmeddelandetråd. Detta kräver S-Pen-pennan, men är väldigt lätt att göra.
Dra ut S-Pen-pennan och tryck på det gröna alternativet "Skärmskrivning". Detta tar omedelbart en skärmdump av vad som helst på skärmen. Då visas ett redigeringsläge med alternativ längst upp och längst ner på skärmen som visas nedan och markerade med rött.
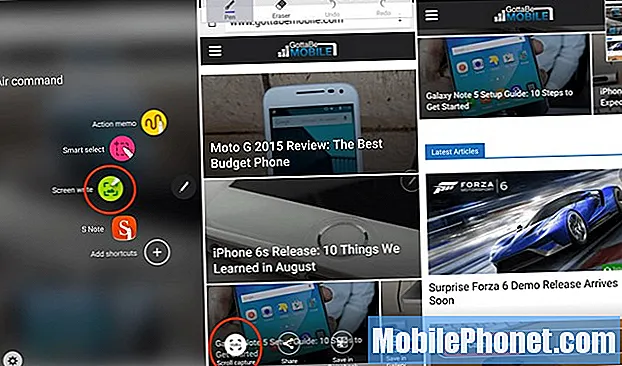
Tryck på det nedre vänstra alternativet med titeln "Scroll Capture" och det rullar ner och tar en ny skärmdump. Användare får då ett alternativ att “Capture More” för att fortsätta ta skärmdumpar av en hel e-post eller webbplats, eller slå gjort. Ägare kan trycka på fånga mer om och om igen och ta stora skärmdumpar, sedan dela dem eller göra med dem som de vill. Detta är ett utmärkt sätt att spara en hel textkonversation utan att ta 15 skärmdumpar, men du får nu en enorm bild.
Ta anteckningar med skärmen av (och låst)
En av våra favoritfunktioner i Not 5 är möjligheten att ta en snabb anteckning medan skärmen faktiskt är avstängd eller till och med upplåst.
Klicka helt enkelt och dra ut pennan medan telefonen är avstängd. Ett lågeffektläge slås på och möjliggör snabb anteckningar, sparar en e-postadress, skriver ner ett telefonnummer och mer. Då kan du spara det genom att trycka på spara-knappen uppåt. Eller bara skjut in S-Pen igen så sparas den automatiskt. Detta gör att du använder S-Pen snabbare, enklare och värt.
Lägg till det i de nya anpassningsbara svävaralternativen, integrerad design och rullning av skärmbildsfunktionen, så kommer ägare att använda sig av S-Pen mer än de förväntade sig. Jag har aldrig sålts på pennan, men använder den nu en gång var 2-3: e dag med Not 5.
Bättre säkerhet med ett fingeravtryck
Galaxy Note 4 hade en hemsk svepbaserad fingeravtrycksläsare som inte fungerade särskilt bra. Not 5 har dock en utmärkt fingeravtrycksscanner inbyggd i hemknappen för att låsa upp enheten, bättre säkerhet, enkla mobilbetalningar med Samsung eller Android Pay, och du kan till och med logga in på webbplatser med ett fingeravtryck. Jag loggar in på min bankapp med mitt fingeravtryck.

Instruktioner
- Steg 1: Öppna appen Inställningar och tryck på "Låsskärm och säkerhet" under kolumnen Personlig.
- Steg 2: Välj alternativet "Fingeravtryck", som ligger halvvägs ner på skärmen.
- Steg 3: Användarna uppmanas att skanna ett fingeravtryck och aktivera den här låsskärmsmetoden. De som redan har ett fingeravtryck registrerat måste välja "+ Lägg till fingeravtryck" och följa anvisningarna på skärmen.
Här är en praktisk video som visar användarna hur man ställer in, aktiverar och lägger till ytterligare fingeravtryck för säkerhet på Galaxy Note 5.
Det är allt som finns i det. Du har nu några av de bästa säkerheterna på en smartphone. En som är enkel att installera, smärtfri att använda och en av de största försäljningsargumenten i not 5. Men den blir ännu bättre.
Smart Lock
Smart lock är en funktion inuti Android 5.1 Lollipop som i princip stänger av ditt fingeravtryckslåsskärms säkerhetsåtgärd, lösenord eller en stift. Nu varför skulle du vilja göra det här? Om du är hemma behöver du inte säkerhet. Samma sak gäller när du kör, eller om du vet att telefonen är på din person. Smart Lock använder din plats för att veta att du är hemma och inaktiverade säkerheten för fingeravtryckslåsskärmen eller vilken metod du än väljer.
Gå till Inställningar> Låsskärm och säkerhet> Säkra låsinställningar> Smart Lock
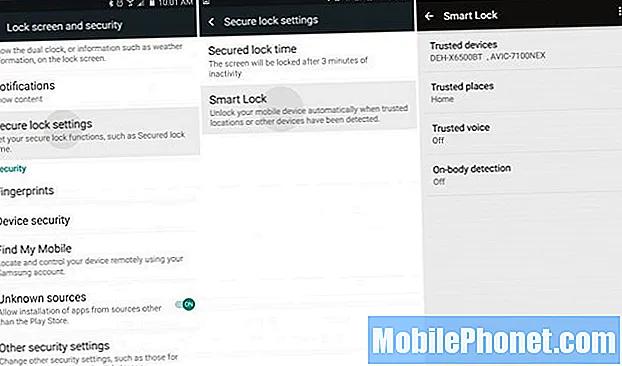
Härifrån ställer du bara in din hemadress som en betrodd plats eller en pålitlig Bluetooth-enhet som din bilstereo, Android Wear-smartklocka eller andra Bluetooth-enheter. Detta gör det möjligt för användare att njuta av telefonen och inte behöva ange ett lösenord, nål eller fingeravtryck för att låsa upp telefonen. Så fort du kopplar bort från en enhet eller lämnar ditt hus återaktiveras säkerhetsåtgärden för låsskärmen. Det här är extremt bekvämt och jag älskar det.
Anpassa snabbinställningar
Ett annat användbart programjustering från Samsung heter Snabbinställningar. Den första panelen eller kolumnen i inställningsmenyn är en lista med "Snabbinställningar" eller de inställningar och alternativ som en användare behöver mest. Dessa är anpassningsbara och tar bara en minut att installera.
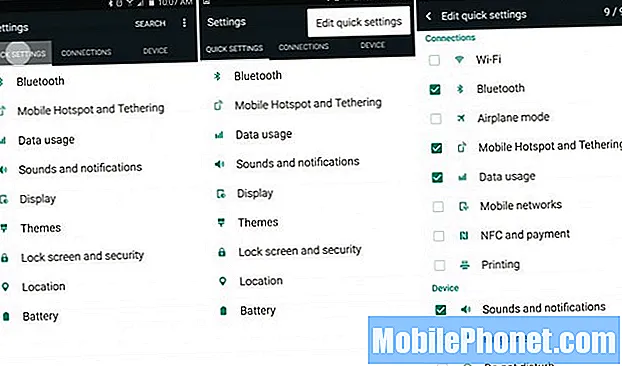
Dra ner meddelandefältet och tryck på den växelformade inställningsknappen så ser du snabbinställningar. Tryck på de tre punkterna högst upp till höger och välj "Redigera snabbinställningar". Härifrån kan du välja rutan för nio av dina mest använda inställningar.
Ändra utseendet och känslan (teman)
Samsung gör några av de bästa telefonerna, men inte alla gillar deras programvara. Tack och lov kan vi ändra hela utseendet på inställningsmenyn, ikoner, färger på alternativ eller kontroller och mer tack vare en ny app och alternativ i inställningar som kallas teman.

Hitta bara appen "Teman". Här kan du välja från ett brett utbud av anpassade teman. Titta på mitt meddelandefält och inställningsmenyn (och ikoner) eftersom de är olika.
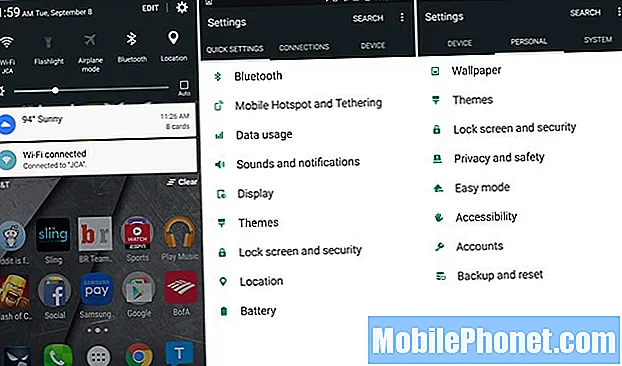
Jag har installerat ett lager Android 5.1 Lollipop "Material" -tema från Theme Store för att göra allt enkelt och vackrare, och vi föreslår att andra träffar temabutiken för att prova något av de mer än 100 teman som finns tillgängliga. Du blir glad att du gjorde det.
Stäng av meddelandedioden
Vissa användare har rapporterat problem där Not 5-meddelandelampan blinkar hela tiden utan anledning, eller ägare bara vill stänga av den. Tack och lov är detta ett alternativ i inställningar som bara tar några ögonblick, så låt oss komma igång.
Användare börjar med att gå in i inställningar genom att välja den kugghjulsformade inställningsknappen i rullgardinsfältet eller genom att navigera till inställningsappen i applikationsfältet. När du är i inställningshuvud väljer du den översta kolumnen märkt "Enhet" och sedan "Ljud och aviseringar" och bläddrar till botten.
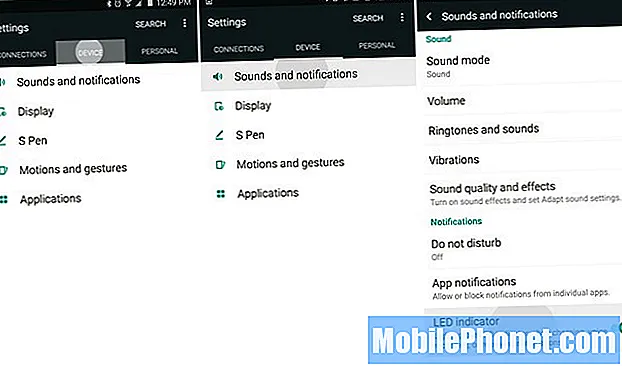
Längst ner i Inställningar> Enhet> Ljud och aviseringar vill vi stänga av det sista alternativet som kallas "LED-indikatorn". Tryck bara på strömbrytaren för att stänga av den här. När du är klar blinkar LED-lampan på Galaxy Note 5 inte längre för aviseringar.
Det enda problemet här är att den också stänger av lysdioden under laddning. Det finns inget sätt att lysdioden för aviseringar är avstängd, men laddningslampan är tänd. Så välj vad som fungerar för dig.
Snabb laddning
Not 5 har något som kallas Adaptive Fast Charging. Det kallas också Quick Charge eller Turbo Charging. I huvudsak går det från 0-50% på under 30 minuter och laddas helt till 100% på bara 90 minuter. Äldre enheter som Note 3 tog nästan tre timmar, så det här är en fantastisk funktion.
Detta är i princip samma teknik som Qualcomm Quick Charging som visas i videon nedan. Ägare måste använda laddaren som medföljer i lådan eller från länken ovan för att få snabb laddning.
Om du använder en gammal laddare eller vägguttag från en annan enhet, en äldre smartphone, laddas den inte nästan lika snabbt och det kan ta mer än två timmar att få full laddning. Använd snabbladdning och oroa dig aldrig för batteriets livslängd.
Trådlös laddning
Galaxy Note 5 stöder trådlös laddning och är en av de första enheterna som stöder snabb trådlös laddning. Köp bara någon av de tillgängliga trådlösa laddarna (Not 5 fungerar med båda standarderna, eftersom det finns två olika teknologityper tillgängliga). Att köpa den snabba trådlösa laddaren från Samsungs webbplats är dock det bästa alternativet.
När du väl har en trådlös laddningsplatta släpper du bara anteckningen 5 och den laddas utan att ansluta något.
Snabb trådlös laddning laddar telefonen helt på 120 minuter, vilket är snabbare än äldre trådbundna metoder, men inte så snabbt som den nya väggladdaren som nämns ovan. Förra månaden släppte Samsung en förbeställningssida för Samsung Fast Wireless Charging Pad, och den kommer att säljas för 69,99 $ när den släpps inom en snar framtid.
Fortsätt till nästa sida ->
Sidor: 1 2 3 4