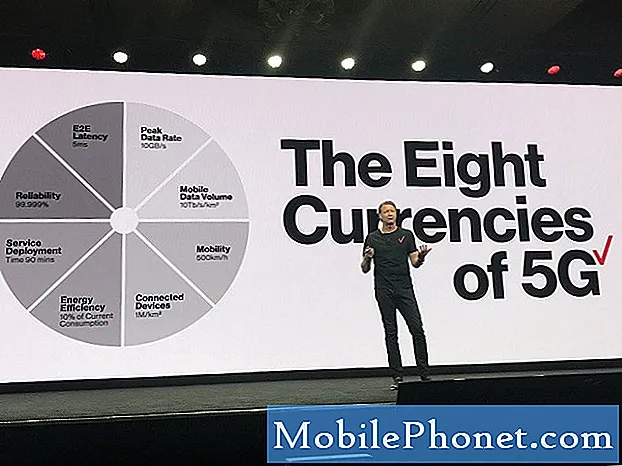Innehåll
- Problem 1: Galaxy Note 4 installerar inte Android Nougat
- Problem 2: Galaxy Note 4 slås inte på, fast i AT&T-logoskärmen efter en uppdatering
- Problem 3: E-postappen för Galaxy Note 4 uppdateras inte
Att fastna i en operatörs logotypskärm är en annan vanlig fråga för # GalaxyNote4-enheter så vi vill ta itu med det här inlägget. Vi ger också en kort förklaring till varför Not 4-användare kanske inte kan installera Android Nougat i sina enheter just nu.
Om du letar efter lösningar på ditt eget #Android-problem kan du kontakta oss genom att använda länken längst ner på denna sida.
Var så detaljerad som möjligt när du beskriver ditt problem så att vi enkelt kan hitta en relevant lösning. Om du kan, vänligen inkludera de exakta felmeddelanden som du får för att ge oss en uppfattning om var vi ska börja. Om du redan har provat några felsökningssteg innan du mailar oss, se till att nämna dem så att vi kan hoppa över dem i våra svar.
Nedan följer specifika ämnen vi tar med dig idag:
Problem 1: Galaxy Note 4 installerar inte Android Nougat
Hej god dag sir / fru. Jag använder en Samsung Note 4 och jag försökte tvinga en 7.0-uppdatering på den med hjälp av systemet men misslyckades. Även om min telefon fortfarande fungerar bra med 6.1-uppdateringen men problemet nu är att jag inte längre kan uppdatera telefonen. Varje gång jag försökte är svaret "Programuppdatering Operativsystemet på din enhet har ändrats på ett obehörigt sätt. Prova att ladda ner programuppdateringar med Smart Switch på din dator eller besök ett kundservicecenter.”Så jag vet inte om svårformering skulle lösa problemet. - Clinton
Lösning: Hej Clinton. När detta skrivs är vi inte medvetna om att någon operatör eller Samsung rullar ut en officiell Android Nougat-uppdatering för not 4. När nästa Android-iteration kommer ut (Android O / 8.0) tvivlar vi på om Samsung kommer att bry sig om att uppdatera den aktuella skörden av Note 4-enheter till Nougat alls. Den ursprungliga listan över enheter som Samsung släppte tidigare i år inkluderade inte Galaxy Note 4. Samsung inkluderar vanligtvis inte äldre enheter när den senaste Android-versionen släpps och tyvärr kanske Not 4 kanske inte får Android Nougat alls.
Om du verkligen vill ha Nougat-upplevelsen i din Not 4 föreslår vi att du använder en anpassad ROM istället. Vi har inte testat någon anpassad ROM för vår egen not 4 så vi kan inte validera vilken som fungerar bra. Tänk på att anpassade ROM-skivor kan vara buggiga jämfört med officiella Android-versioner, så om du stöter på problem med en kan du antingen prova en annan ROM eller helt enkelt återgå till den officiella firmware.
Problem 2: Galaxy Note 4 slås inte på, fast i AT&T-logoskärmen efter en uppdatering
Telefonen slås inte helt på. När jag slår på telefonen går den till symbolen för AT&T och sitter fast där - gör inte-ingenting. så jag måste ta ut batteriet för att stängas av.
Det började göra detta efter programuppdateringen och jag har redan gjort en mjuk omstart och också gjort en hård omstart. rensar i princip allt ur det och fortfarande ingenting. - Shortygirll30
Lösning: Hej Shortygirll30. Uppdateringar leder vanligtvis till problem eftersom det finns många saker som kan gå fel i Android-miljö. Eftersom vi inte känner till enhetens fullständiga historik kan vi inte berätta vad som exakt pågår. För att försöka fixa den aktuella situationen rekommenderar vi dock att du startar om telefonen till återställningsläge. När du är i återhämtning kan du försöka torka cachepartitionen först. Detta tvingar telefonen att ta bort systemcachen, som måste ha skadats. Ett skadat systemcache kan leda till alla möjliga problem, inklusive ibland ett problem med boot loop som det du upplever. Om torkning av cachepartitionen inte fungerar kan du försöka återställa fabriken. Nedan följer stegen för hur du startar din not 4 till återställningsläge:
- Ladda telefonen i minst 30 minuter.
- Håll ned hem- och volym UPP-tangenterna och håll sedan ned strömbrytaren.
- När Samsung Galaxy-logotypen visas på skärmen släpper du strömbrytaren men fortsätter att hålla hem- och volym upp-knapparna.
- När Android-logotypen visas kan du släppa båda knapparna och låta telefonen vara i cirka 30 till 60 sekunder.
- Du kan antingen torka cachepartitionen eller göra en fabriksåterställning i det här läget.
Ibland går en telefon in i startläge efter en misslyckad uppdatering. Om fabriksåterställning via återställning inte hjälper, bör du försöka återstarta startladdaren. Nu kan blinkande guider variera något mellan telefonmodeller så vi föreslår att du först letar efter en bra. Att inte följa en bra guide kan leda till problem, inklusive något som kan påverka programvaran allvarligt. Försök att besöka andra webbplatser som låter dig interagera med andra användare som kanske redan har försökt blinka sin egen Note 4-enhet. Detta gör att du kan få råd från första hand om vilken guide du ska följa.
I allmänhet är det så enkelt att blinka en bootloader som att följa någon programvaruändring. Nedan följer exempelstegen för hur du gör det. De exakta stegen kan skilja sig något i din telefonmodell. Stegen nedan är endast för demonstrationsändamål.
- Leta efter rätt firmware för din telefonmodell och ladda ner den. Se till att du väljer rätt. Det borde vara samma exakta firmware som kördes tidigare på din enhet. Vi antar att du listar firmwareversionen någonstans. Om du inte noterade det tidigare finns det en chans att du kan välja fel. Som du kanske vet nu kan felaktig firmware orsaka komplikationer så lycka till med det.
- Låt oss nu säga att du har identifierat rätt firmware. Du vill sedan ladda ner den till din dator. Firmware-filen ska ha en massa filer som AP_, BL_, CSC_, etc.
- Leta efter filen som börjar med en etikett BL; detta bör vara motsvarande bootloader-fil för den här firmware. När du har identifierat bootloader-filen kopierar du den till datorns skrivbord eller till någon annan mapp som du enkelt kan komma åt.
- Fortsätt med resten av den blinkande proceduren med hjälp av Odin-programmet.
- Klicka på fliken BL i Odin och se till att du använder den bootloader-fil du har identifierat tidigare.
- Se nu till att statusen "Enhet har lagts till" och dess "ID: COM-ruta" har blivit blå innan du trycker på START-knappen. Detta kommer att initiera en blinkning av telefonens bootloader.
- Starta om telefonen när proceduren är klar.
Problem 3: E-postappen för Galaxy Note 4 uppdateras inte
Jag är så frustrerad över att inte veta hur man använder den här mobilen. Jag har en Samsung Note 4. Den laddar inte upp e-postmeddelanden hela tiden. Jag kan komma åt internet men det uppdaterar inte alla mina e-postmeddelanden .. Jag tror i frustration .. Jag kan ha lagt till en annan standard-e-postadress och fungerar nu inte heller. Jag vet inte att jag har kämpat i flera veckor så här. Snälla hjälp mig. - Lori.g33
Lösning: Hej Lori.g33. Vi vet inte exakt vad som händer, men om du har problem med att skicka eller ta emot e-postmeddelanden är det några steg du kan prova.
Först vill du se till att det inte finns något problem med internetanslutningen när du försöker skicka och / eller ta emot e-post. Om du litar på mobildataanslutning hela tiden, se till att tjänsten är tillförlitlig. Detsamma gäller när du använder wifi. Vi vet att du sa att du har internetanslutning men ibland kan ett intermittent anslutningsproblem leda till dålig e-postprestanda.
För det andra, om du är ny på Android bör du göra vad alla ska göra när de står inför nya saker eller miljö - försök lära dig mer. Du måste spendera lite tid på att undersöka mer om hur du använder dina e-postmeddelanden i din telefon. Samsung kan bara göra sina enheter användarvänliga så mycket. Om du inte är van vid Android just nu kan du försöka titta på Youtube-videor och / eller läsa lite litteratur om hur du använder e-post i din telefon. Vi är ganska säkra på att e-postanvändning i en not 4 inte är raketvetenskap och till och med första gången Android-användare kan klara sig bra. Det om din oro handlar om förtrogenhet.
För det tredje, om du stöter på ett specifikt problem eller fel när du använder din e-post, måste du försöka göra de grundläggande sakerna. I det här fallet vill vi att du börjar med att rensa e-postappens cache och data. Här är hur:
- Öppna menyn Inställningar antingen genom din aviseringsskugga (rullgardinsmeny) eller genom appen Inställningar i din applåda.
- Navigera ner till ”Appar”. Detta kan döpas om till något som Applications eller Application Manager i OEM-versioner av Android 6 eller 7.
- När du väl är där klickar du på ett program.
- Nu ser du en lista med saker som ger dig information om appen, inklusive lagring, behörigheter, minnesanvändning och mer.
- Dessa är alla klickbara objekt. Du vill klicka på Lagring.
- Du bör nu tydligt se Rensa cache och Radera data knappar för applikationen. Försök att rensa appens cache först. När du har gjort det kan du försöka se om din e-postadress uppdateras nu. Om inget fungerar upprepar du stegen 1-6 och trycker sedan på Radera data
Om du gör alternativet Rensa data återställs e-postappens inställningar till standardinställningar, vilket innebär att du måste lägga till ditt e-postkonto igen efteråt.
Slutligen, om stegen ovan inte löser problemet, föreslår vi att du återställer programvaruinställningarna till deras kända arbetstillstånd via fabriksåterställning. Detta kommer att säkerställa att du eliminerar eventuella fel som orsakar problemet. Så här gör du det:
- Skapa en säkerhetskopia av dina viktiga filer som foton, videor, kontakter etc. Du kan använda Smart Switch för denna uppgift.
- Tryck på ikonen Appar på hemskärmen.
- Starta inställningar och bläddra till avsnittet ”Användare och säkerhetskopiering”.
- Tryck på Säkerhetskopiera och återställ.
- Om du vill kan du markera kryssrutorna bredvid Automatisk återställning och Säkerhetskopiera mina data.
- Tryck på Återställ fabriksdata.
- Tryck på Återställ enhet.
- Du kan bli ombedd att ange din PIN-kod eller lösenord.
- Tryck på Fortsätt och sedan på Radera alla.