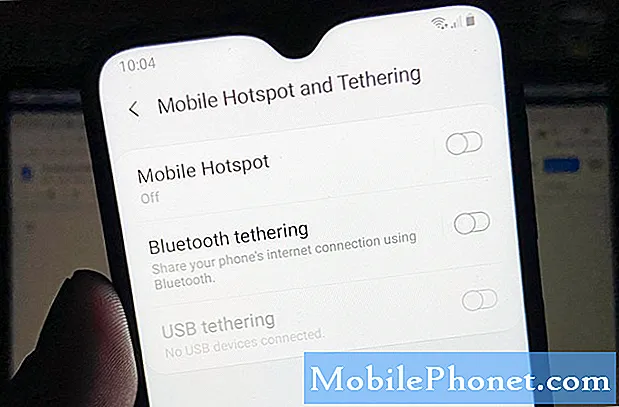
Android-enheter, eller vilken smartphone som helst, kan dela sin internetanslutning med andra enheter. Tack vare den mobila hotspot-tjänsten kan du förvandla din telefon till en bärbar WiFi-hotspot. Vad du behöver är en aktiv mobildataanslutning för att få den här tjänsten att fungera. 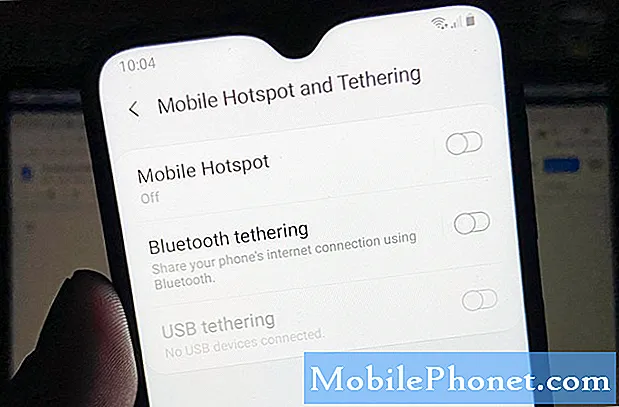
Första lösningen: Försök att göra tvångsstart om först
Syftet med denna procedur är att utesluta möjligheten att den mobila hotspoten inte längre fungerar beror på ett mindre firmwareproblem eller till och med ett problem när det gäller sådana problem, en omstart är ofta tillräcklig för att fixa dem men göra tvingad omstart är bättre eftersom den är effektivare.
- Håll ned volym ned-knappen och släpp inte den ännu.
- Håll volymknappen intryckt och håll ned strömknappen också.
- Håll båda knapparna intryckta i 15 sekunder eller tills Galaxy A10-logotypen visas på skärmen.
När du har gjort detta och din Galaxy A10 har slutat starta om, se till att WiFi är inaktiverat och att det är anslutet till Internet via mobildata och försök sedan aktivera den mobila hotspoten för att se om problemet är löst eller om det fortfarande inte fungerar.
LÄS OCH: Samsung Galaxy A10 ansluter inte till WiFi. Här är lösningen.
Andra lösningen: Återställ nätverksinställningarna på din telefon
Efter att ha gjort den första lösningen har vi åtminstone uteslutit möjligheten att problemet orsakas av ett mindre firmwareproblem och att mobildata på din enhet fungerar korrekt. Men om så inte är fallet och din telefon inte kan ansluta till Internet med mobildata, är det problemet som handlar om.
RELEVANT POST: Samsung Galaxy A10 mobildata fungerar inte? Här är lösningen!
Men förutsatt att du kan ansluta till Internet bara bra och bara den mobila hotspoten inte fungerar, är nästa sak du måste göra att återställa nätverksinställningarna för din enhet.
Detta tar bort alla trådlösa anslutningar som du skapade på din telefon och återställer alla nättjänster. När det gäller nätverksfrågor har denna procedur också visat sig vara effektiv.
Så här återställer du nätverksinställningarna för din Galaxy A10
- Svep nedåt från toppen av skärmen för att dra meddelandepanelen nedåt.
- Tryck på inställningsikonen i det övre högra hörnet.
- Bläddra till och tryck på Allmän hantering.
- Tryck på Återställ.
- Tryck på Återställ nätverksinställningar.
- Tryck på Återställ inställningar.
- Om du uppmanas ange din PIN-kod, lösenord eller mönster.
- Tryck slutligen på Återställ.
Efter att du har återställt nättjänsterna kommer bara mobildata att vara aktiverade. Så se till att din anslutning fortfarande fungerar och försök sedan se om den mobila hotspoten nu fungerar den här gången. Om det fortfarande inte gör det, gå vidare till nästa lösning.
Tredje lösningen: Torka av enhetens cachepartition
Det är möjligt att problemet orsakades av vissa korrupta systemcachefiler. Även om det här är ganska små filer, är de verkligen mycket hjälpsamma för att få din telefon att fungera ordentligt. Om de blir skadade kan problem som detta uppstå och för att utesluta denna möjlighet, följ instruktionerna nedan för att ta bort systemcachen.
Så här torkar du cachepartitionen på din Galaxy A10
- Stäng av enheten.
- Håll ned Höj volymen och Kraft knapparna.
- Släpp knapparna när Galaxy A10-logotypen visas.
- Din Galaxy A10 fortsätter att starta upp i återställningsläget. När du ser en svart skärm med blå och gula texter, fortsätt till nästa steg.
- tryck på Sänk volymen för att markera torka cachepartition.
- Tryck Kraft för att välja.
- tryck på Sänk volymen för att markera ja, dem och tryck på Kraft för att välja.
- När rensa cachepartitionen är klar, Starta om systemet nu är markerad.
- tryck på Kraft starta om enheten.
Efter omstarten, försök ta reda på om problemet kvarstår. Om det gjorde det har du inget annat val än att göra nästa lösning.
Fjärde lösningen: Återställ master till din Galaxy A10
Om allt annat misslyckas har du alltid en lösning som löser eventuella firmwarrelaterade problem. Detta är ett tillfälligt problem och återställningen bör kunna fixa det, men anledningen till att vi ofta föreslår den här proceduren i slutet är att du kan förlora några viktiga filer och data. Men just nu har du inget annat val.
Så innan du återställer din telefon, se till att säkerhetskopiera dina filer och då är det bäst att ta bort ditt Google-konto så att du inte kommer att vara låst från enheten om du glömmer lösenordet efter återställningen. När du är klar följer du procedurerna nedan för att återställa din telefon.
- Stäng av enheten.
- Håll ned Höj volymen och Kraft knapparna.
- Släpp knapparna när Galaxy A10-logotypen visas.
- Din Galaxy A10 fortsätter att starta upp i återställningsläget. När du ser en svart skärm med blå och gula texter, fortsätt till nästa steg.
- tryck på Sänk volymen knappen flera gånger för att markera ”rensa data / fabriksåterställning”.
- Tryck Kraft för att välja.
- tryck på Sänk volymen tills 'Ja' är markerat.
- Tryck Kraft för att välja och starta huvudåterställningen.
- När huvudåterställningen är klar markeras ”Starta om systemet nu”.
- tryck på Strömbrytaren för att starta om enheten.
Efter återställningen, ställ in din telefon som en ny enhet och njut.
Jag hoppas att vi har kunnat hjälpa dig att fixa din enhet. Tack för att du läser!


