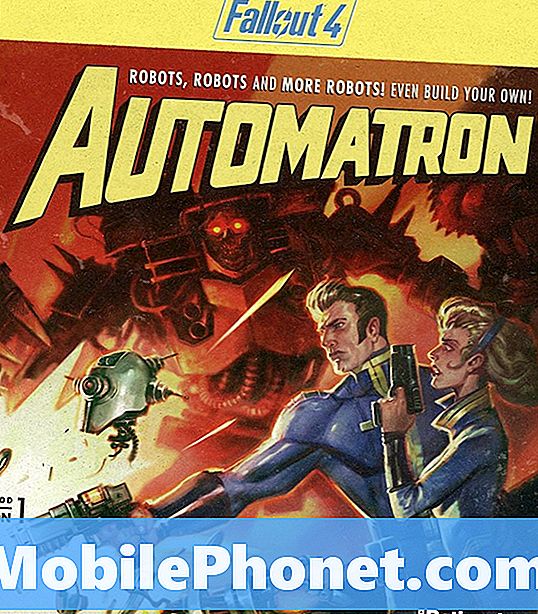Innehåll
Behöver du hjälp med din YouTube-app som fortsätter att krascha på din Samsung Galaxy J7? I så fall är det här inlägget för dig. Ta reda på hur du ska diagnostisera problemet och få YouTube att fungera smidigt igen på din telefon.
Om vi pratar om de mest använda apparna på mobila enheter - för alla åldrar kommer det förmodligen att vara YouTube att uppta den första rankningen. Faktum är att många moderna föräldrar är mycket tacksamma mot YouTube för att de erbjuder ett stort antal kanaler för sina barn att titta på medan de utför dagliga sysslor. Och detta är också en av anledningarna till varför många människor skulle överreagera när YouTube är nere. Men igen, precis som alla andra appar, är YouTube inte perfekt och därför är det oundvikligt att ha slumpmässiga problem. Lyckligtvis finns det sätt för dig att lösa problemet i slutet. Och här är dina alternativ.
Innan något annat, om du har andra problem med din enhet, besök vår Galaxy J7 felsökningssida för vi har redan tagit upp flera vanliga problem med den här telefonen. Oddsen är att det redan finns befintliga lösningar på dina problem så ta bara tid att hitta problem som liknar dina. Om du inte hittar en eller om du behöver ytterligare hjälp kan du kontakta oss genom att fylla i vårt frågeformulär för Android. Ge oss så mycket information som möjligt så att det också blir lättare för oss att felsöka problemet. Oroa dig inte eftersom vi erbjuder den här tjänsten gratis, så allt du behöver göra är att ge oss tillräcklig information om problemet.
Potentiella lösningar för att åtgärda YouTube-problem och fel på din Galaxy J7
Försök att diagnostisera om problemet du har att göra med är en app- eller serverproblem. För att göra det, öppna en webbläsare och försök sedan komma åt YouTube-webbplatsen och spela upp videor via webben. Om allt går bra med webbversionen innebär det att YouTube är bra och problemet ligger i din telefons YouTube-app. Och det här är vad du behöver lösa.
Avsluta appen och starta om.
Rogue-appar åtgärdas ofta med ett tvångsstopp och omstart. Om du gör det kan du uppdatera appen och återgå till dess normala tillstånd.
För att tvinga YouTube-appen att stänga, gå till Appar-> Inställningar-> Program-> Programhanterare-> tryck sedan på för att välja Youtube och knacka Tvinga stängning.
Starta om din telefon och starta YouTube igen för att se om den nu är stabil.
Tvinga din Galaxy J7 att starta om.
Om din telefon inte svarar när YouTube-appen kraschar eller fastnar, skulle det behövas en tvingad omstart på din enhet. På samma sätt som en mjuk återställning eller vanlig omstart påverkar inte en tvungen omstart någon av dina data eller personlig information på telefonen. Det kan också ge samma positiva resultat som mjuk återställning gör.
En kraftstart på Galaxy J7 görs genom att trycka på Kraft och Sänk volymen knapparna samtidigt i cirka 10 till 20 sekunder och släpp sedan båda knapparna när Samsung-logotypen visas.
Det är en simulerad procedur för att ta bort batterier så att du också kan göra det alternativa sättet att ta bort och sätta tillbaka batteriet på din Galaxy J7. Båda dessa metoder tjänar samma syfte.
Rensa cache och data i YouTube-appen.
Cachade filer i din YouTube-app kan krascha vid vissa tillfällen och när detta händer kan fel uppstå och appen kanske inte kan fungera som avsett. Försäkra dig om att detta inte orsakar problem genom att rensa cacheminnet och data i din YouTube-app.
- Om din enhet körs Android 7.1 plattform rensar du appcache och data genom att gå till Appar-> Inställningar-> Appar menyn och tryck sedan på Youtube i standardlistan. Tryck på om du inte ser det Meny välj sedan Visa systemappar för att visa förinstallerade appar. YouTube kan också komma som en lagerapp på din enhet. När du hittar YouTube trycker du lätt på Lagring tryck sedan på Rensa cache eller Radera data. Slutligen knacka på OK att bekräfta.
- I Android 6.0, rensning av appcache och data görs genom Appar-> Inställningar-> Program-> Programhanterare-> YouTube-> Lagring-> tryck sedan på Rensa cache eller Radera data. Bekräfta igen åtgärden genom att trycka på OK.
Antydan: Om du inte ser YouTube i Application Manager kan du försöka trycka på MER-> sedan Visa systemappar istället.
Kontrollera och installera uppdateringen för YouTube-appen.
Om problemet kvarstår efter att du har rensat cache och data i din YouTube-app, försök att leta efter YouTube-uppdateringar och installera den. Din app behöver sannolikt en uppdatering för att bibehålla stabilitet och god prestandanivå.
Följ dessa steg för att söka efter och / eller installera en uppdatering för YouTube-appen:
- Tryck på Appar ikonen från vilken startskärm som helst.
- Knacka Play Butik.
- Tryck på Menyknapp och tryck sedan på Mina appar.
- Välj Youtube och tryck sedan på Uppdatering.
- Om du vill hålla dina appar uppdaterade automatiskt, gå tillbaka till menyknappen och tryck sedan på inställningar och välj alternativet till Uppdatera appar automatiskt.
Avinstallera / inaktivera sedan ominstallera / återaktivera YouTube.
Om du avinstallerar en oregelbunden app kan du åtgärda fel, uppdatera appen och låta den återgå till sitt normala tillstånd. Om YouTube fortfarande kraschar efter att ha utfört alla tidigare metoder kan du ta bort appen och sedan installera om den på din telefon.
- För att göra det, tryck på Apps-ikonen från valfri startskärm och gå sedan till Inställningar-> Appar tryck sedan på för att välja Youtube app. Tryck på alternativet till Avinstallera två gånger för att bekräfta åtgärden.
- Starta om enheten efter att YouTube har tagits bort helt och fortsätt sedan med appen ominstallation.
- Om du vill installera om YouTube-appen på din enhet trycker du lätt på Appar-> Play Store-> skriv sedan in YouTube i sökfältet. Tryck för att välja Youtube från sökresultaten och tryck sedan på Installera.
Vänta tills YouTube är helt installerat och starta sedan om telefonen. Se om det löser problemet.
Torka cachepartitionen på din Galaxy J7.
Att torka cachepartitionen kan vara nyckeln till att åtgärda problemet, särskilt om det utlöses av en korrupt cachad fil i systempartitionen.
Om du gör det rensas tillfälliga filer från systemcachepartitionen, vilket eliminerar eventuella fel som kan ha orsakat konflikt med YouTube-appen. Till skillnad från en huvudåterställning, raderar inte cachepartitionen dina personuppgifter så länge det är gjort korrekt. Till att börja med så här:
- Stäng av enheten.
- Håll ned Volym upp, hemoch Kraft knapparna samtidigt i några sekunder.
- När du ser Samsung-logotyp, släpp Kraft men håll kvar de andra knapparna.
- När du ser Android-logotyp, släpp de återstående knapparna. Du kommer då att se Installera systemuppdatering på din skärm i cirka 30 till 60 sekunder innan Android System Recovery-menyn alternativ visas.
- tryck på Sänk volymen för att markera torka cachepartition tryck sedan på Kraft för att bekräfta valet.
- tryck på Sänk volymen knappen igen för att markera Ja och tryck på Kraft för att bekräfta.
- Vänta tills rensa cachepartitionen är klar och när den gör det, Starta om systemet nu alternativet är markerat.
- tryck på Kraft om du vill starta om enheten.
Efter omstarten, försök starta YouTube och spela upp videor för att se om den nu kan göra det utan fler kraschar.
Återställ nätverksinställningar.
Din enhet kanske inte kan komma åt eller kommunicera med YouTube-kanalen på grund av intermittent eller ingen anslutningsproblem. Som ett resultat laddas, fryser eller kraschar inte på sidan. Att utföra en återställning av nätverksinställningar kommer troligen att lösa problemet, särskilt om det orsakas av nätverksproblem som serverfel.
Följ dessa steg för att återställa nätverksinställningar på din Galaxy J7 med Android 7.1:
- Tryck på Appar ikonen från hemskärmen.
- Knacka inställningar.
- Knacka Allmän förvaltning.
- Knacka Återställa.
- Välj alternativet till Återställ nätverksinställningar.
- Bekräfta åtgärden genom att trycka på Återställ inställningarna två gånger.
- Om din telefon fortfarande körs på Android 6.0 görs en återställning av nätverksinställningarna genom att gå till Appar-> Inställningar-> Säkerhetskopiering och återställning-> Återställ nätverksinställnings och tryck sedan lätt på Återställa Inställningar två gånger för att bekräfta.
Observera att denna återställning raderar dina nuvarande nätverksinställningar inklusive trådlösa nätverk och lösenord. Med detta sagt, se till att ta del av den här informationen i förväg, eftersom du behöver den igen senare när du konfigurerar ditt trådlösa nätverk på din enhet.
Andra alternativ om problemet kvarstår
- Fabriksåterställning. Om ingen av de givna lösningarna kan fixa YouTube-appen på din Samsung Galaxy J7 kan du välja att prova en fullständig systemåterställning eller fabriksåterställning på din enhet. Detta kan dock vara en tråkig process, särskilt om du redan har lagrat mycket innehåll och gjort anpassade inställningar på din enhet eftersom alla dessa raderas från din enhet. Med det sagt rekommenderas det att skapa en säkerhetskopia i förväg om du vill fortsätta med en fabriksåterställning.
- Kontrollera och installera programuppdatering. Om du inte redan har gjort det kan du försöka söka efter tillgänglig programuppdatering för din enhet. Uppdateringar hjälper vanligtvis till att lösa programvaruproblem som påverkar vissa appar eller enhetsfunktionerna i allmänhet. För att söka efter tillgängliga uppdateringar på din Galaxy J7, gå till Appar-> Inställningar-> Om enheten. Om en uppdatering är tillgänglig ser du ett meddelande som innehåller programversionen och de viktigaste funktionerna som den medför. Följ anvisningarna på skärmen för att fortsätta med nedladdningen och installationen av uppdateringen.
- Eskalera problemet. Om detta inte är ett idealiskt alternativ för dig kan du söka ytterligare rekommendationer och fler inmatningar från Samsungs support angående denna fråga. Låt dem bara veta att du redan har uttömt alla möjliga medel i ett försök att lösa problemet på din sida men till ingen nytta.
Anslut till oss
Vi är alltid öppna för dina problem, frågor och förslag, så kontakta oss gärna genom att fylla i det här formuläret. Detta är en kostnadsfri tjänst som vi erbjuder och vi debiterar dig inte ett öre för det. Men observera att vi får hundratals e-postmeddelanden varje dag och det är omöjligt för oss att svara på var och en av dem. Men var säker på att vi läser varje meddelande vi får. För dem som vi har hjälpt kan du sprida ordet genom att dela våra inlägg till dina vänner eller genom att helt enkelt gilla vår Facebook- och Google+ sida eller följa oss på Twitter.
Inlägg som du kanske också vill läsa:
- Så här fixar du din Samsung Galaxy J7 (2017) som visar "Inställningar har slutat" fel [Felsökningsguide]
- Så här fixar du din Samsung Galaxy J7 (2017) som dyker upp "Tyvärr har telefonen slutat" -fel [Felsökningsguide]
- Så här fixar du din Samsung Galaxy J7 som inte längre kan ansluta till ditt hem-Wi-Fi och andra hotspots [Felsökningsguide]
- Samsung Galaxy J7 dyker upp "Tyvärr har processen com.android.phone stoppat" fel [Felsökningsguide]
- Så här fixar du din Samsung Galaxy J7 (2017) som dyker upp "Tyvärr har telefonen slutat" -fel [Felsökningsguide]
- Så här fixar du Samsung Galaxy J7 "Varning: Kameran misslyckades" & "Tyvärr har kameran stoppat" fel [Felsökningsguide]